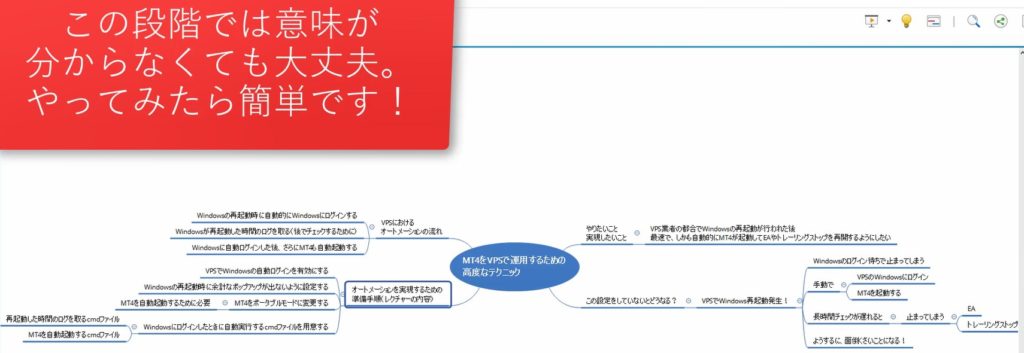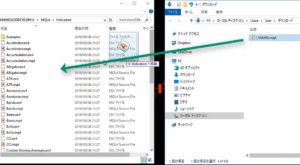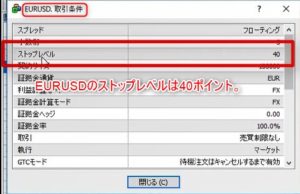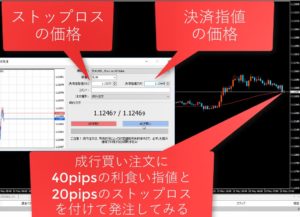VPSでMT4を使う方法がいまいち分からず、VPSを使い始めることに躊躇していませんか?そんなFXトレーダーの方に、ベテラン専業トレーダーが実践しているVPS運用法を具体的に解説します。VPSの選び方や基本的設定はもちろん、VPSが再起動した際にWindowsに自動ログインしてMT4が自動起動する設定まで分かりやすく解説します。やさしく実践的な解説をしますので初心者の方でも私と同じことができるようになるでしょう。
VPSでMT4を運用するとは?
VPSとは何なのでしょうか?
そして、なぜFXトレーダーのあなたにとって必要なのでしょうか?
MT4で自動売買のシステムを運用したり、トレーリングストップの機能を多用するようになると、パソコンを常時稼働する必要が出てきます。そして、パソコンを常時稼働しようとすると、いろんな問題が発生します。
- 電気代が高くなる
- 停電などへの対応が難しい
- ネット接続が切れた場合の対応をどうするか?
- 外出中の物理的なセキュリティー(誰かが勝手にPCの電源を落としてしまうとか)
こういったことが問題になるため、自分の家でパソコンを24時間稼働するには、多大なストレスと金銭的コストを伴います。
それを解決してくれるのが、VPSです。
VPSとは、バーチャル・プライベート・サーバーの略で、仮想的な自分専用サーバーということになります。(は?ですよね)
VPSって何をするための物かというと、速い話が…
クラウド上に高速インターネット回線につながった自分専用のパソコンを持ち、そのパソコンをどこからでも遠隔操作できるようにするための物です。
VPSでは、パソコンを使ってできることなら、基本的には自由になんでも、遠隔操作で行うことができます。
もちろん、VPS上のWindowsにMT4をインストールして使うこともできるのです。
VPSは365日、24時間稼働ですから、自分の家のパソコンは自由に電源をOFFにして大丈夫です。MT4のEAやトレーリングストップ機能は24時間動き続けます。
さらに、タブレットやスマートフォンからVPSにアクセスして、PC版のMT4を外出先からでも遠隔操作することもできます。
VPSは最高レベルのセキュリティー、災害対策も施されているため、滅多なことで停電になったり、ネット接続が切れたりはしません。
自分の家でPCを24時間稼働するよりも、ずっと信頼性が高いのです。
また、自宅でPCを24時間稼働する電気代やPC本体の消耗を考慮すると、VPS業者に支払う料金は決して高くはありません。
そんなわけで、ある程度MT4を使いこなせるようになったFXトレーダーのほとんどの人がVPSを使うようになっていきます。
というわけで、このページでは、VPS上でMT4を安定稼働するための基本から、ちょっとした裏技まで、あなたが知るべきことを全部解説します。
では、このページの流れを話しておきましょう。どんな時も、全体像を確認してからの方が学習効率が上がりますからね。
まず、解説は理論中心ではなく、実際に私がVPSの設定をするのを見て学んでもらえるようにします。
私が実際にVPSを契約して、そのVPSにログインしてMT4をインストールするところからお見せします。
そこから、さらにさまざまなテクニックをお教えします。
・ワンクリックでVPSにログインできるようにする
・VPSで起きたことのログ(記録)を残すようにする方法
・VPS上のWindowsが再起動した際に自動でWindowsにログインできるようにする方法
・VPSのWindowsが再起動した際にMetaTrader4が自動で立ち上がるようにする方法
そういった流れでこの記事での解説を進めていきます。
VPSは常時稼働ができるわけですが、たまに業者都合でWindowsの再起動が行われます。
MT4を常時起動したい人にとっては、Windowsの再起動が行われた後に、どうやって自動的にWindowsにログインして、さらにMT4を自動復帰するか?ということが課題になります。
そこをどう解決するか?というのがこの記事の醍醐味になります。
では、さっそく実践しながら学んでいきましょう。
VPSとは何か?なぜ必要か?
VPSとは何なのでしょうか?
そして、なぜあなたにとって必要なのでしょうか?
MT4で自動売買のシステムを運用したり、トレーリングストップの機能を多用するようになると、パソコンを常時稼働する必要が出てきます。
パソコンを常時稼働しようとすると、いろんな問題が発生します。
・電気代が高くなる
・停電などへの対応が難しい
・ネット接続が切れた場合の対応をどうするか?
・外出中の物理的なセキュリティー(誰かが勝手にPCの電源を落としてしまうとか)
こういったことが問題になるため、自分の家でパソコンを24時間稼働するには、多大なストレスと金銭的コストを伴います。
それを解決してくれるのが、VPSです。
VPSとは、バーチャル・プライベート・サーバーの略で、仮想的な自分専用サーバーということになります。(は?ですよね)
VPSって何をするための物かというと、速い話が…
クラウド上に高速インターネット回線につながった自分専用のパソコンを持ち、そのパソコンをどこからでも遠隔操作できるようにするための物です。
VPSでは、パソコンを使ってできることなら、基本的には自由になんでも、遠隔操作で行うことができます。
もちろん、MT4をインストールして使うこともできるのです。
VPSにMT4をインストールし、自分のアカウントでログインします。VPSは365日/24時間稼働ですから、自分の家のパソコンは自由に電源をOFFにして大丈夫です。MT4のEAやトレーリングストップ機能は24時間動き続けます。
さらに、タブレットやスマートフォンからVPSにアクセスして、PC版のMT4を外出先からでも遠隔操作することもできます。
VPSは最高レベルのセキュリティー、災害対策も施されているため、滅多なことで停電になったり、ネット接続が切れたりはしません。
自分の家でPCを24時間稼働するよりも、ずっと信頼性が高いのです。
そんなわけで、ある程度MT4を使いこなせるようになった人は、ほとんどの人がVPSを使うようになっていきます。
というわけで、このページでは、VPS上でMT4を稼働するための基本から、ちょっとした裏技まで、あなたが知るべきことを全部解説します。
では、このページの流れを話しておきましょう。どんな時も、全体像を確認してからの方が学習効率が上がりますからね。
まず、解説は理論中心ではなく、実際に私がVPSの設定をするのを見て学んでもらえるようにします。
私が実際にVPSを契約して、そのVPSにログインしてMT4をインストールするところからお見せします。
そこから、さらにさまざまなテクニックをお教えします。
・MT4をPCからVPSに引っ越す
・ワンクリックでVPSにログインできるようにする
・VPSで起きたことのログ(記録)を残すようにする方法
・VPS上のWindowsが再起動した際に自動でWindowsにログインできるようにする方法
・VPSのWindowsが再起動した際にMetaTrader4が自動で立ち上がるようにする方法
そういった内容を解説していきます。
VPSは常時稼働ができるわけですが、VPSでは時々Windowsの再起動が業者都合で行われます。
MT4を常時起動したい人にとっては、Windowsの再起動が行われた後に、どうやって自動的にWindowsにログインし、さらにMT4を自動的に立ち上げるか?ということが課題になります。
Windowsの自動ログインとMT4の自動起動をどう解決するか?というのがこのページの醍醐味になります。
では、さっそく実践しながら学んでいきましょう。
VPS環境を用意する下準備
VPS業者選びの基準
まずは、VPSの業者を選択する必要があります。
VPSを選択する際の基準があるので、そのお話しします。
試用期間
試用期間のある業者を選び、しっかりと自分の目で安定性を確認してから本契約できる業者を選びましょう。
稼働率
稼働率は99.9%以上の業者を選択します。常時稼働することが目的でVPSを使うわけですから、限りなく稼働率100%に近い業者を選びます。ほとんどの業者はこの条件を満たしているでしょう。
サポート
メールサポートは必須で、できれば電話サポートも欲しいところです。海外の業者の場合は英語のやり取りになりますので、英語ができる人以外は避けましょう。
メモリサイズ(RAM)
メモリのサイズは、1つのMT4につき、最低でも500MB以上のメモリを確保しましょう。それ以下でも動きますが、500MB以上が理想です。1つのMT4あたり300MB以下にはならないようにする方が無難です。
価格
できるだけ安いに越したことはありませんが、あまりにも無名の業者は避けましょう。セキュリティーの問題もありますし、トレードという「お金に関わるビジネス」をするわけなので、信頼を買うという意味で、少々高くてもよく知られていて評判の良い業者を選びましょう。
MT4のサーバーに近いか?
MT4の業者により、サーバーが設置されている国が違います。私が今メインで使っているXMはロンドンにサーバーがあります。
日本の業者の場合は日本にサーバーがある場合が多いと思います。
FX業者のサーバーと、VPS業者のサーバーが地理的に近ければ近いほど、注文を出してから約定するまでのスピードが速くなります。
約定スピードが重要となるスキャルピングをされる方はFX業者のサーバーに、地理的に近いVPSを選択しましょう。
ただ、ゆったりめのデイトレード~スイングトレードぐらいの時間軸なら、約定スピードはそれほど関係ないので、地理的な位置を意識する必要はありません。
私の場合は時々スキャルピング気味のトレードをしていたので、使っているXMのサーバーがあるロンドンのVPS業者を使っていました。でもスキャルピングはほとんどしなくなってきたこと、また今回新たに契約した日本のABLENETという業者が良い感じなので、そちらに乗り換えました。全部英語だと面倒くさいですからね。
どこのVPSがお勧めか?
ABLENETがお勧めです。
メジャーな業者の中では断トツで価格が安く、ネット接続の速度も速いみたいなので、コスパは抜群に良いです。日本のVPS業者としては、ここ一択でOKだと思います。
このページでの解説は、ABLENET のWin1を使って、全ての設定などを解説していきます。
他のVPS業者さんを選んでも、設定の方法などはほとんど変わらないと思いますので、好きな業者さんを選択してください。
VPSに申し込む方法
ここでは、VPSのアカウントを実際に取得していきます。ABLENETという業者のVPSに申し込みます。
前のレクチャーで解説した、VPSを選ぶ際の条件を全て満たしているのでABLENETさんのVPSを選択しました。
プラン選択の画面で、WindowsプランのWin1を選択します。
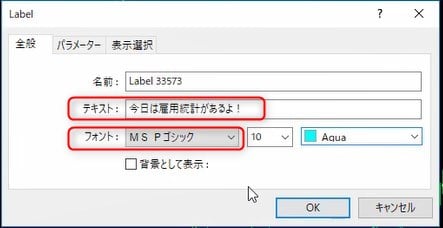
VPSにMT4をインストールする場合、あらかじめWindowsのOSがインストールされた、Windowsプランを選択するのがお勧めです。
Win1のメモリの部分を見てください。
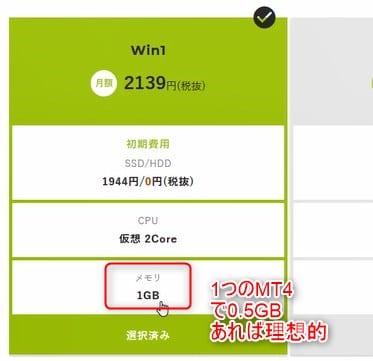
1GBとなっています。1GBは1000MBです。
1つのMT4を動かすために500MBあるのが理想的なので、このプランは2つのMT4まで安心して運用できるということになります。
今回の目的としては、これで十分です。ほとんどの人にとって、MT4を2つ同時稼働できれば十分ではないでしょうか。
もし3つ以上のMT4を同時運用するのであれば、Win2の方も検討してください。
今回はWin1を選択します。
ストレージですが、スピードを求めないトレードスタイルなら、HDDでも十分です。
SSDの場合は初期費用が2000円ほど余計にかかります。月額利用料は同じですね。
私は少しでもモッサリ感を軽減したいので、SSDを選択しておこうと思います。
(みなさんは、HDDでも全然大丈夫です)
お支払い方法は、試用期間ありのクレジットカードがお得ですね。
利用規約などにチェックを付け、規約に同意し、進むをクリック。
契約期間は月払いがお勧めです。何事も確かめてから本採用です。
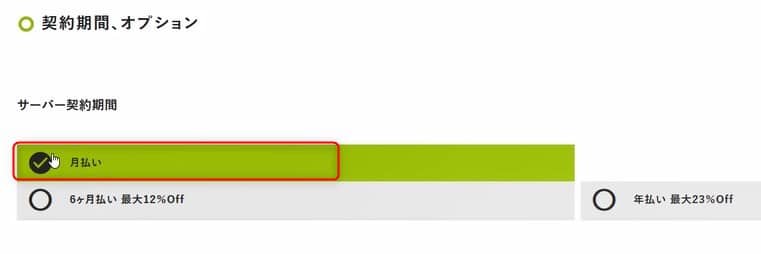
WindowsServer利用規約にチェックを付け、WindowsServerのOSバージョンを選択します。WindowsServer2012R2を選択しました。(選択肢がある場合どれでもOKです)
あとは個人情報の入力とクレジットカード情報を入力して確定ボタンを押せば申し込み完了です。
1、2時間すると、VPSの設定完了のメールが届きます。
そのメールに、VPSに接続するために必要な情報が書かれています。
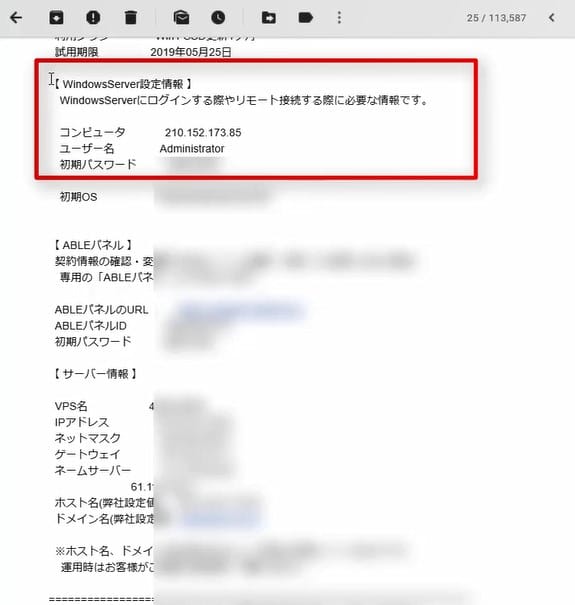
このメールは無くさないように保存しておきましょう。
VPSに接続する方法
ここでは、VPSに接続する方法を解説します。
パソコンのデスクトップにショートカットを作成し、そこからVPSに接続できるようにします。
早速VPSに接続し、MT4を使える状態にしましょう。
PCのデスクトップで右クリック – 新規作成 – ショートカット
を選択します。
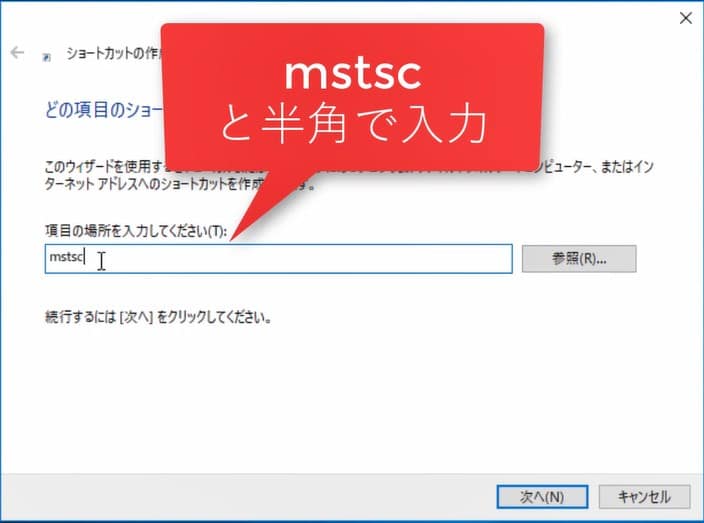
「項目の場所を入力してください」 の欄に半角で
mstsc
と入力して[次へ]をクリック。
ショートカットの名前は、Ablenet-VPS など分かりやすい名前を入力し、[完了]をクリックします。
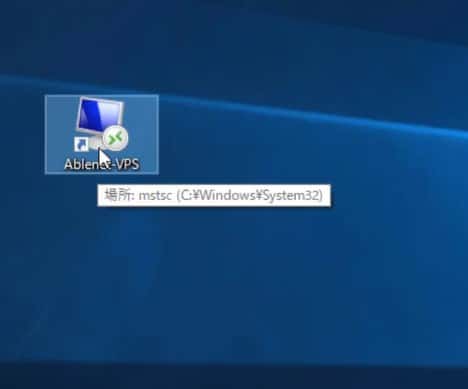
デスクトップにショートカットができました。このショートカットからVPSにアクセスします。
デスクトップのショートカットをダブルクリック
コンピューター の欄に VPSのIPアドレスを入力します。IPアドレスは設定完了通知のメールで届いています。
オプションの表示をクリック
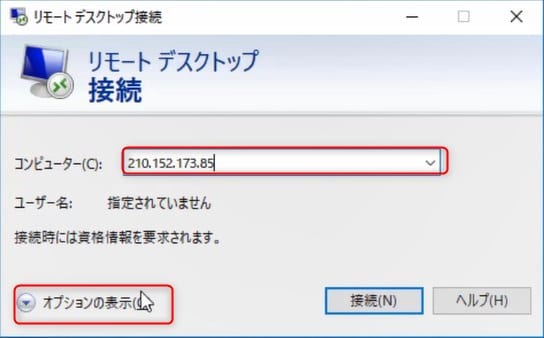
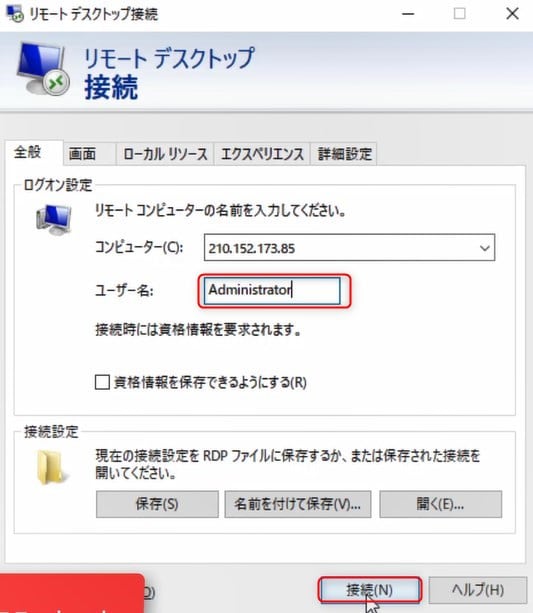
ユーザー名を入力します。これもメールに記載されています。
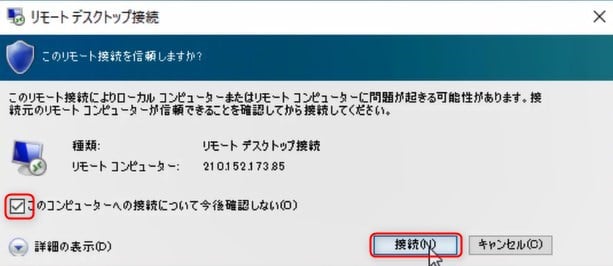
接続して大丈夫ですか?といった警告のダイアログが出てきますが、自分のVPSなので、OKをクリックして進みます。
メールに記載されているパスワードを入力してOKをクリックします。
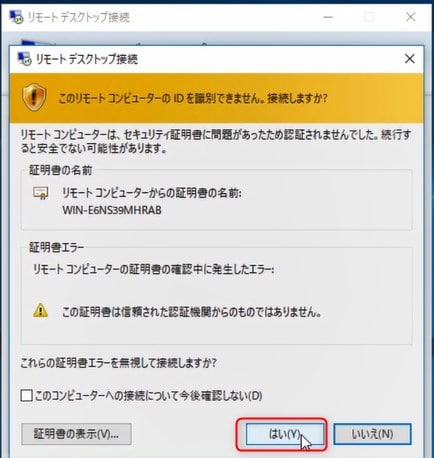
警告のダイアログが表示しますが、はいをクリックして進みます。
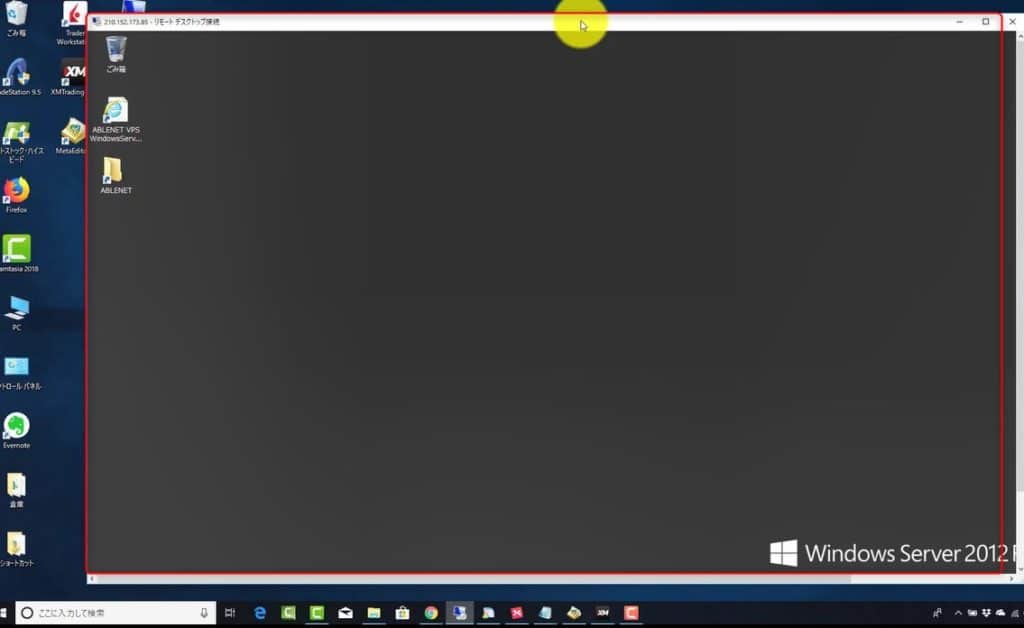
VPSに接続できました。
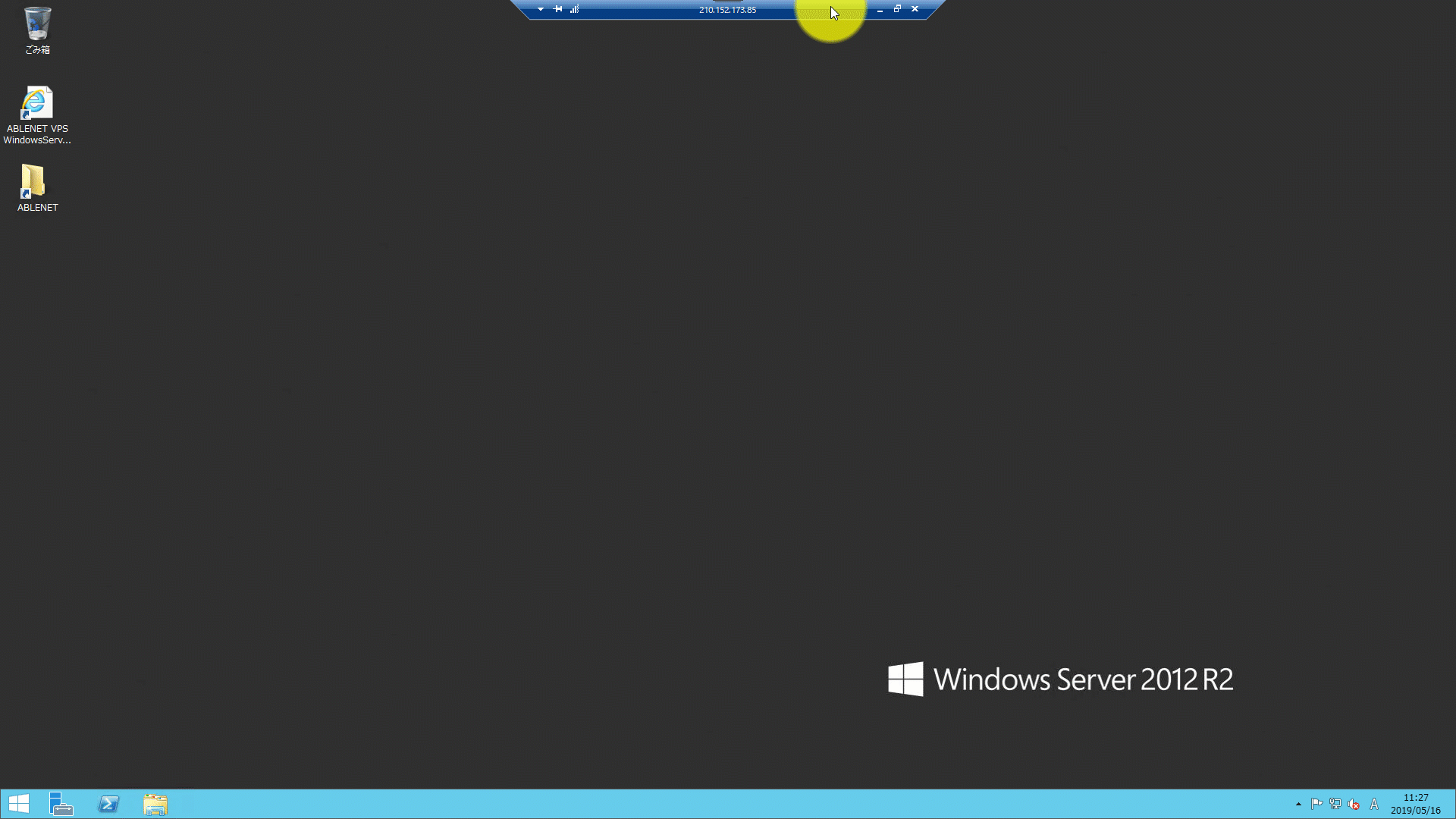
マウスカーソルを画面の上の方に合わせると、接続バーが表示されます。
VPSのウインドウのサイズを小さくしてみましょう。元に戻すボタンをクリックします。
このウィンドウに表示されているのが、VPSにインストールされているウィンドウズの画面です。
このウィンドウから、世界のどこか別の場所にあるVPSのPCを遠隔操作することになります。
最大化すると、あたかも普通に自分のPCを操作しているような感覚になると思います。
VPSのスペックを確認してみましょう。
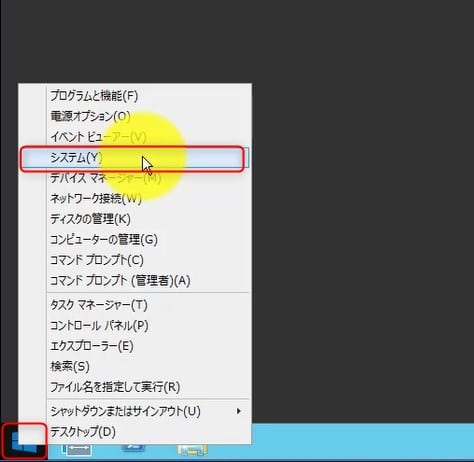
Windowsボタンを右クリック – システム
OSのバージョン、CPU、メモリなどを確認できます。
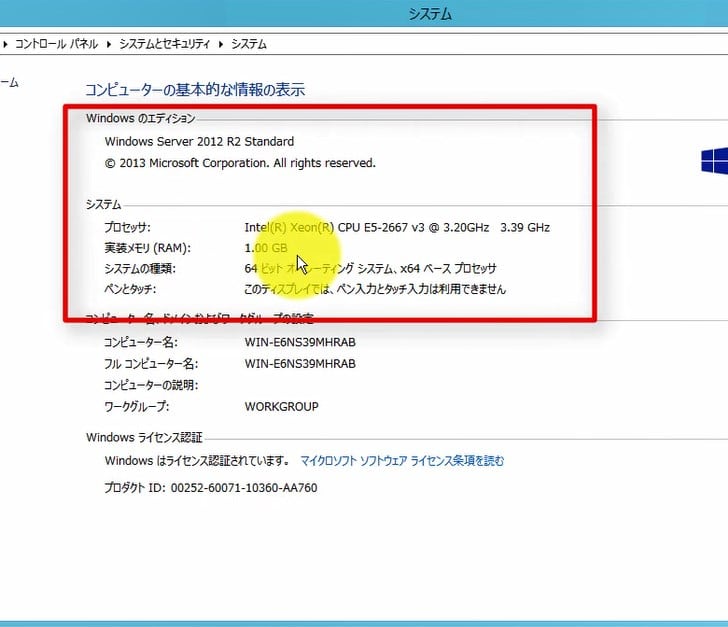
契約した通りになっているか確認しましょう。
VPSの使い方は、自分のPCを使うのと全く同じです。
VPSにMT4をインストールする方法も、自分のPCにMT4をインストールするのと全く同じです。
ただし、VPSはMT4の稼働だけに使うのがベターです。
ネットサーフィンなどをすると、ウィルス感染の危険性が増えるので、セキュリティーソフトを入れる必要が出てしまい、VPSが重くなってしまいます。
ですので、ブラウザでどこかのサイトにアクセスするようなことはしません。
MT4のインストーラーを取得するのも、FX業者のサイトにアクセスしてダウンロードするのではなく、自分のPCからアップロードすることで持っていく方が良いと思います。
自分のPCとVPSとのデータのやり取りの方法は、次のレクチャーで解説します。
VPSの閉じる際は、VPSをシャットダウンすることはしません。
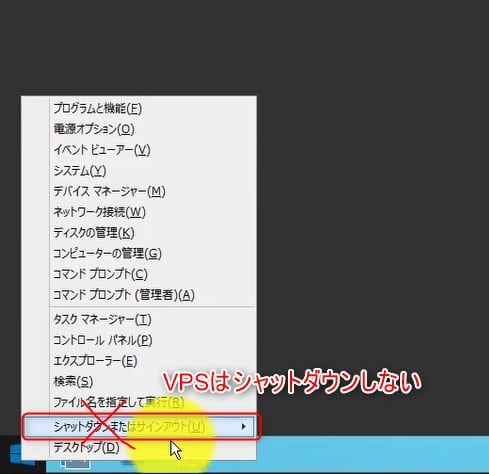
常時稼働する目的でVPSを使うわけですから、365日、24時間つけっぱなしにします。l
左下のスタートメニューからシャットダウンしてはいけません。
単純にVPSのウィンドウを✖ボタンで閉じます。
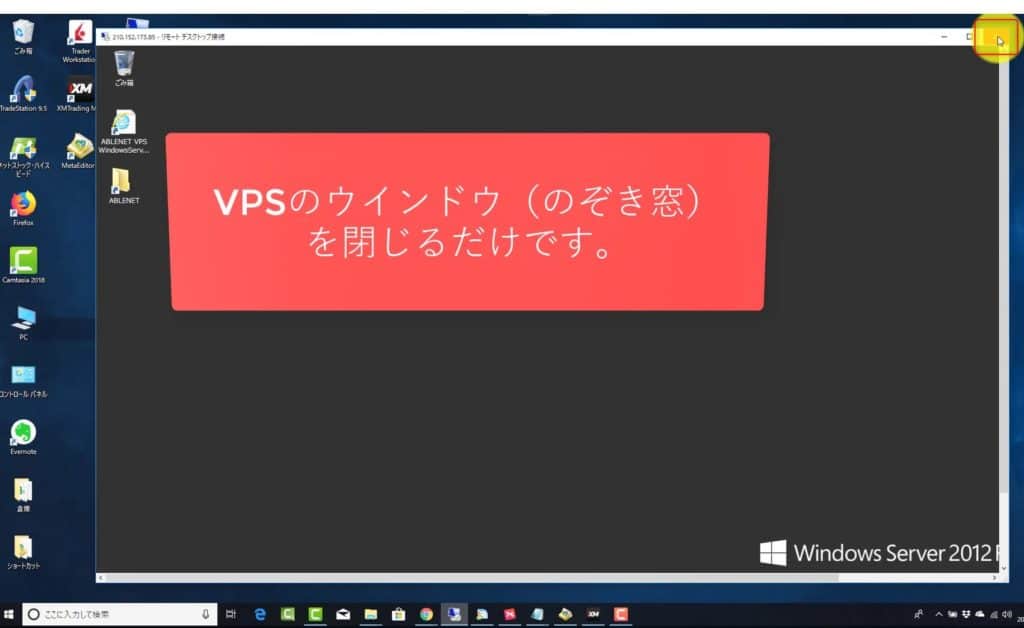
これでウィンドウは閉じましたが、VPSは世界のどこかで稼働し続けます。Ablenetさんの場合は、大阪のどこかで稼働し続けます。
このウィンドウは、世界のどこかで稼働しているPCを遠隔操作するための「のぞき窓」と思ってください。
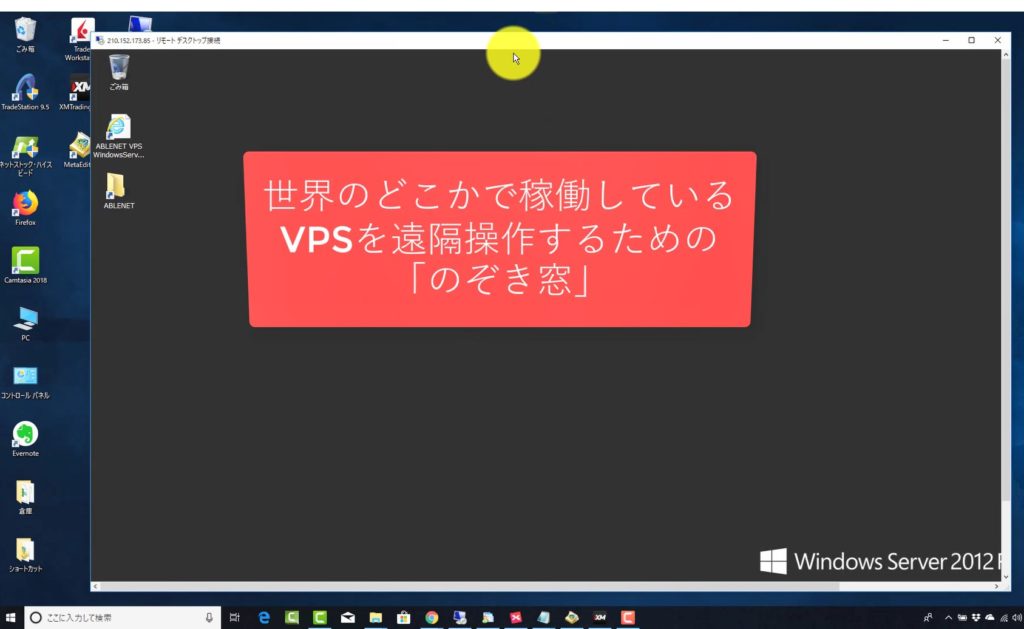
再度VPSを開くと、MT4が稼働したままになっているのが分かるでしょう。
自分のPCからVPSにファイルをコピーしてMT4を引っ越す方法
このセクションでは、自分のPCからVPSにファイルをコピーしてMT4を引っ越す方法を解説します。
ファイルの移動となると、ファイルをメールで送ったりDropboxなどのクラウドサービスを使う方法を思いつくかもしれませんが、もっと簡単な方法があります。
VPSのショートカットをダブルクリックします。
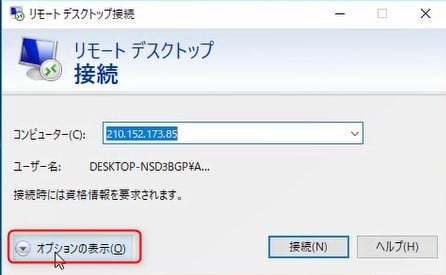
[オプションの表示]をクリックします。
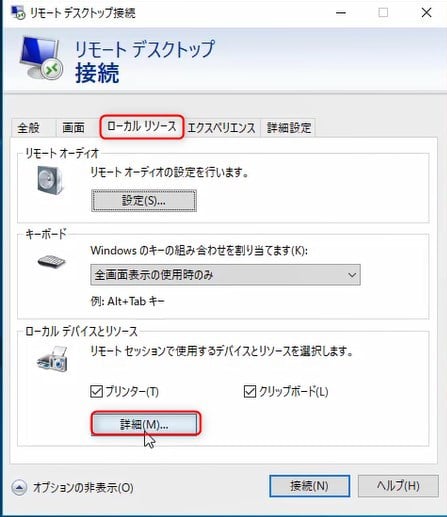
左から3つ目のローカルリソースタブを開きます。
下の方にある、詳細ボタンをクリック
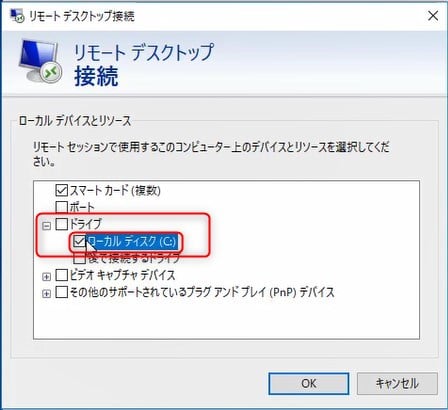
ドライブは、ローカルPCつまり自分のPCのドライブです。
下にある ローカルディスク(C:)を選択すると、VPSから、自分のPCのCドライブにアクセスできるようになります。
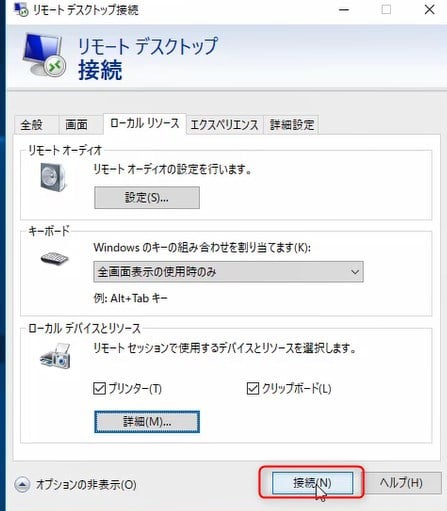
この設定ができたら、接続します。
VPSからドライブを確認してみましょう。
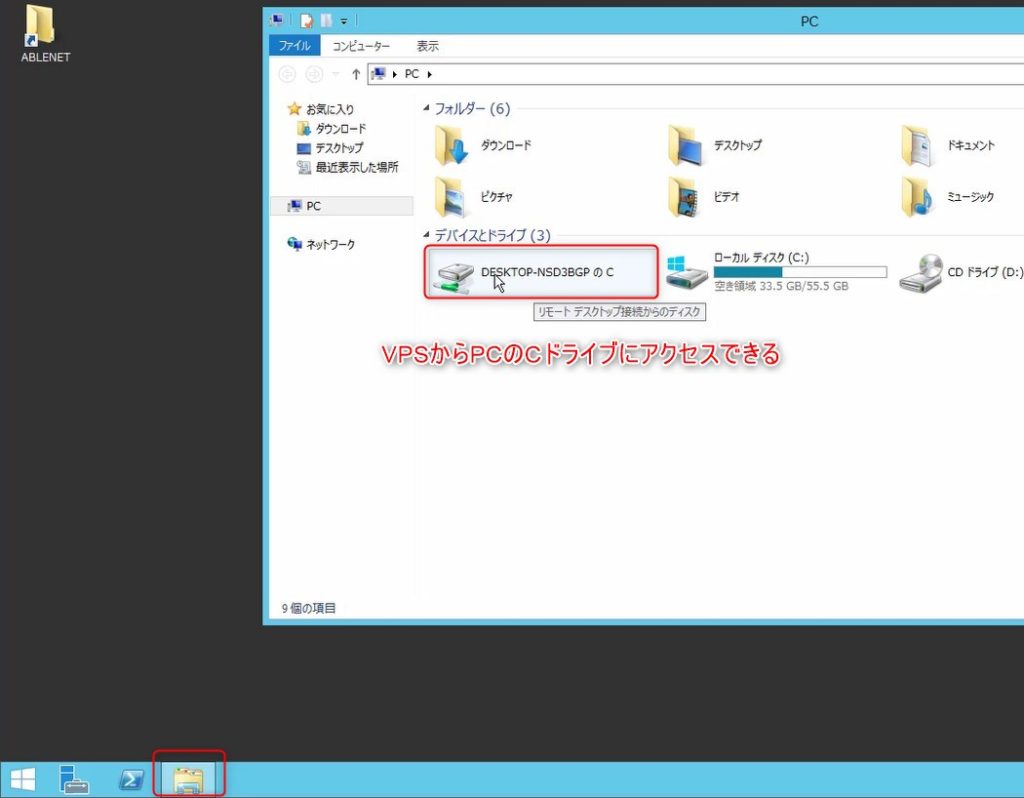
C:はVPS側のCドライブです。
それ以外に、自分のPCのCドライブも表示されています。
これを開くと、自分のPCのCドライブにアクセスすることができます。
VPSとローカルPCのCドライブを並べて表示してみます。
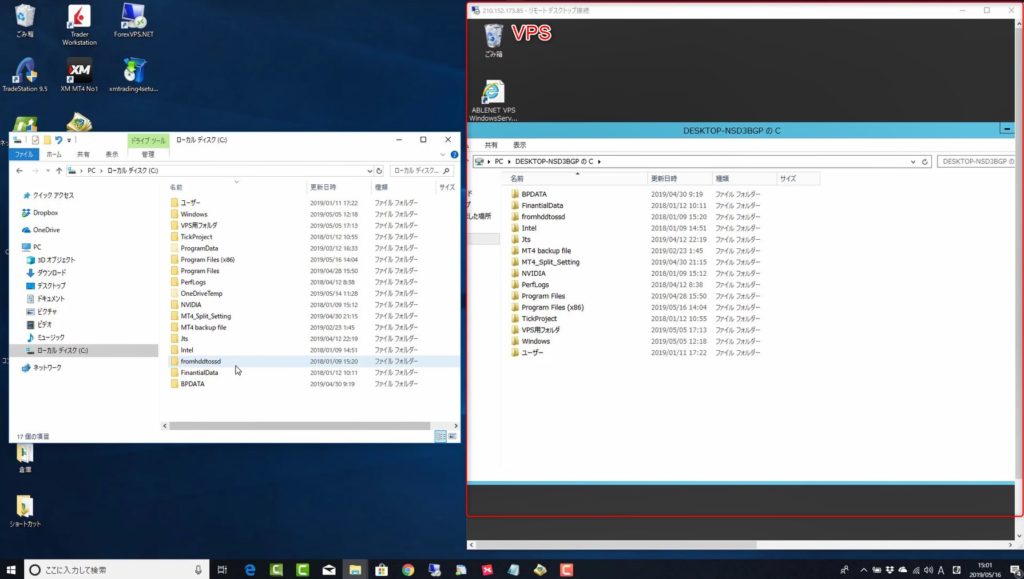
全く同じものが表示されています。
自分のPCからVPSにファイルをコピーするには、自分のPCのCドライブにコピーしたいファイルを置き、そこにVPSからアクセスしてコピペすればOKです。
ただ、Cドライブが散らかると嫌なので、CドライブにAblenet-VPS等と名前を付けたフォルダを作っておくとよいです。そのフォルダの中に自分のPCからVPSにコピーしたいファイルをドロップすると、VPSにファイルをコピーすることができます。
VPSにMT4をコピペで引っ越しする方法
では、ここからは、自分のPCで使っているMT4をVPSに引っ越す方法を解説します。引っ越すというより、自分のPCとVPSの両方で使えるようにするということです。
ローカルPCでダウンロードしたMT4のインストーラーをVPSにコピーします。まずはPCでお好きなFX業者のインストーラーをダウンロードしておいてください。
自分のPC側で、Cドライブ直下に作った先ほどのフォルダにMT4のインストーラーをコピーします。
VPS側で、そのファイルをデスクトップなどに移動しましょう。
そして、VPS側でMT4のインストーラーを実行すれば、MT4をVPSにインストールすることができます。
VPSでMT4が立ち上がってきた段階でログイン情報を入力し、インジケーターなどもインストールし直して、一からVPS側に環境を作っても良いのですが、自分のPCの設定をそのままコピーして持ってくる方が楽です。
MT4の設定ファイルを、VPS側のMT4のデータフォルダにコピペすれば引っ越し完了です。
まずは自分のPC側で、MT4を開きます。
ファイル – データフォルダ を開きます。
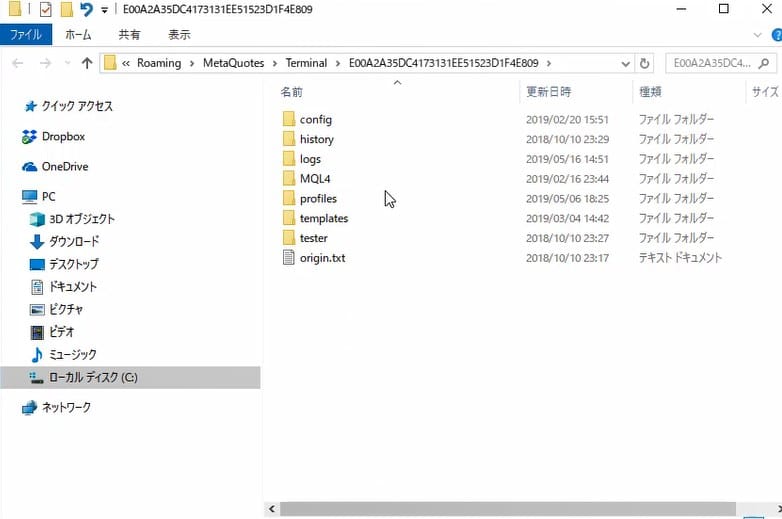
そこにある全てのフォルダを選択してコピーします。
そして、先ほど作ったCドライブのAblenetVPSというフォルダに貼り付けます。(あらかじめVPSから自分のPCのCドライブにアクセスできる設定をしておく必要があります)
次に、VPS側でMT4を開きます。
ファイル – データフォルダを開きます。
VPS側のMT4のデータフォルダに、先ほどコピーしてきた設定ファイルやインジケーター諸々が入っているフォルダを全部上書きコピーします。
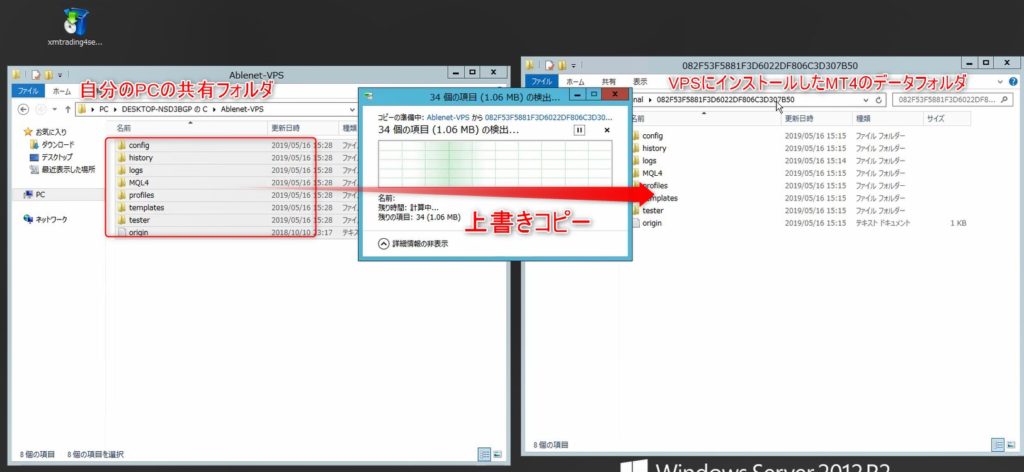
VPS側のMT4を再起動します。
自分のPCで使っていたMT4と全く同じ状態を再現することができているはずです。
これでMT4の引っ越しが完了しました。
ファイルのコピーが終わったら、VPSからローカルPCのCドライブにアクセスできる状態は解除しておきましょう。
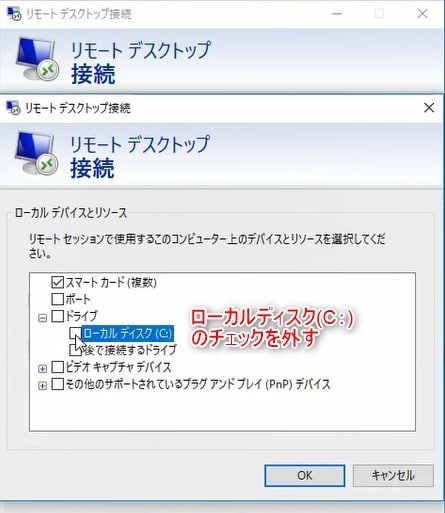
セキュリティー上の理由ですね。
VPSのウィンドウを閉じます。
ショートカットをダブルクリック
オプションの表示
ローカルリソースタブ
詳細ボタンクリック
ローカルディスクC のチェックを外します。
これでVPSから自分のPCへのアクセスができなくなりました。
また必要になったら、同じ操作をすればいつでもアクセスできるようにできますので、その都度設定するようにしましょう。
これで、自分のPCからVPSにMT4を引っ越す方法の解説を終わります。
VPSでWindowsの自動アップデートをOFFにする方法
ここでは、VPSのWindowsの自動更新を無効にする方法を解説します。これはVPSに接続できたら、まず最初にやるべき設定となります。サクッとやってしまいましょう。
Windowsは標準設定だと、自動的にWindowsの更新プログラムを取得し更新を行う設定になっています。
勝手に自動更新が行われると、その時にVPSの再起動も自動的に行われます。当然この再起動には長時間かかる場合もあります。その時にMT4でEAやトレーリングストップが動いていたら大変です。
そこで、Windowsの自動更新を無効にします。Windowsの更新は週末など、必要に応じて手動で行うようにします。
では、Windowsの自動更新を無効にする設定をします。
コントロールパネルを開きます。
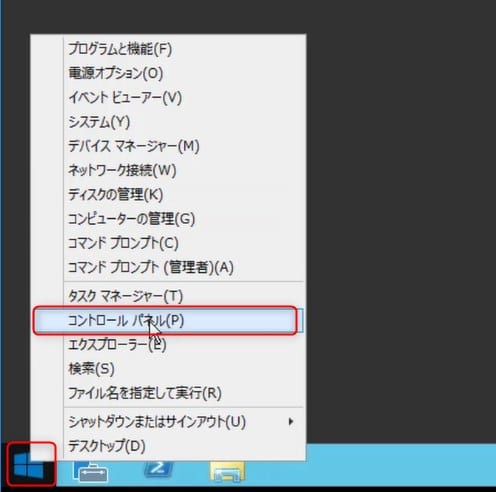
WindowsUpdateを選択します。
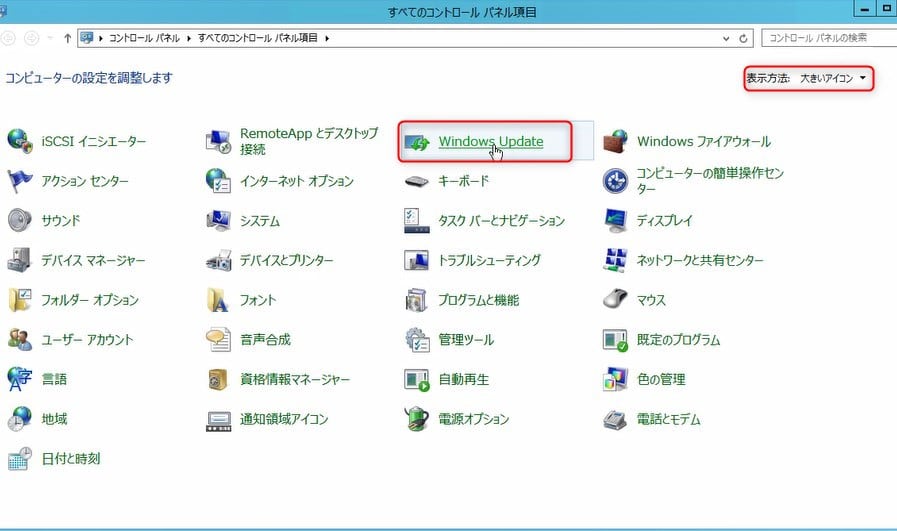
(表示方法:大きいアイコン にすると分かりやすいです)
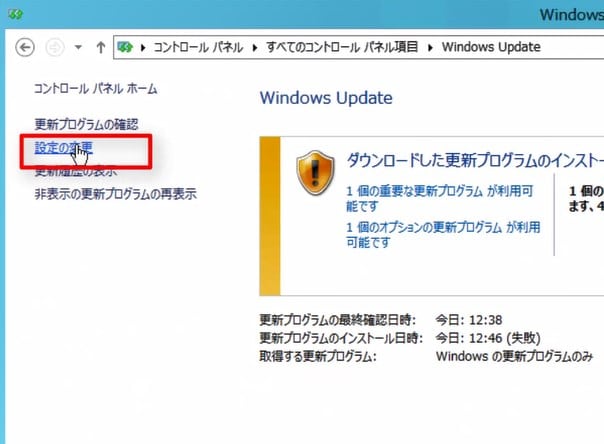
設定の変更をクリックします。
「更新プログラムを確認しない」を選択し、OKをクリックします。
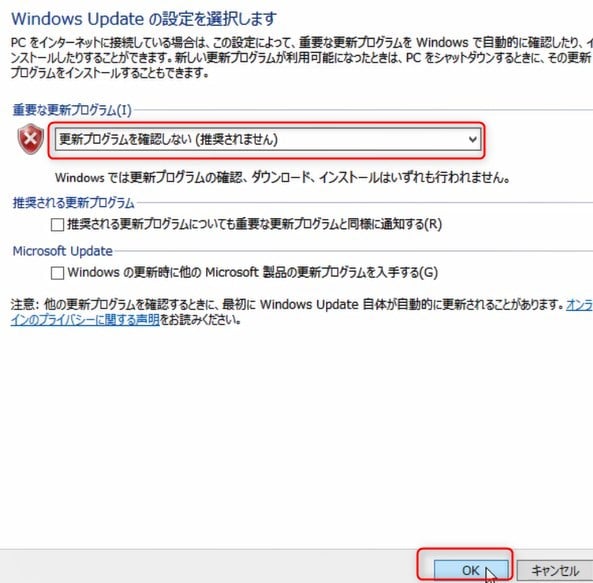
これでWindowsの自動更新を無効にすることができました。
以上で、VPSでWindowsの自動更新を無効にする方法の解説を終わります。
VPSにダブルクリックだけでアクセスできるようにする方法
この動画では、VPSにアクセスする際にショートカットをダブルクリックするだけで即アクセスできるようにする方法を解説します。
現状だと、VPSのショートカットをダブルクリックした後、その都度IPアドレスを選択し、パスワードを入力する必要があります。
これらを省略できるようにします。
2つの設定をします。
まずは、パスワードを記憶させましょう。
パスワードを入力する画面で、パスワードを記憶させるにチェックを入れます。
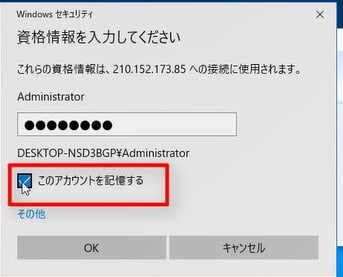
これで、パスワードは記憶させることができました。
次に、IPアドレスの選択画面を省略します。
ショートカットを右クリック – プロパティー
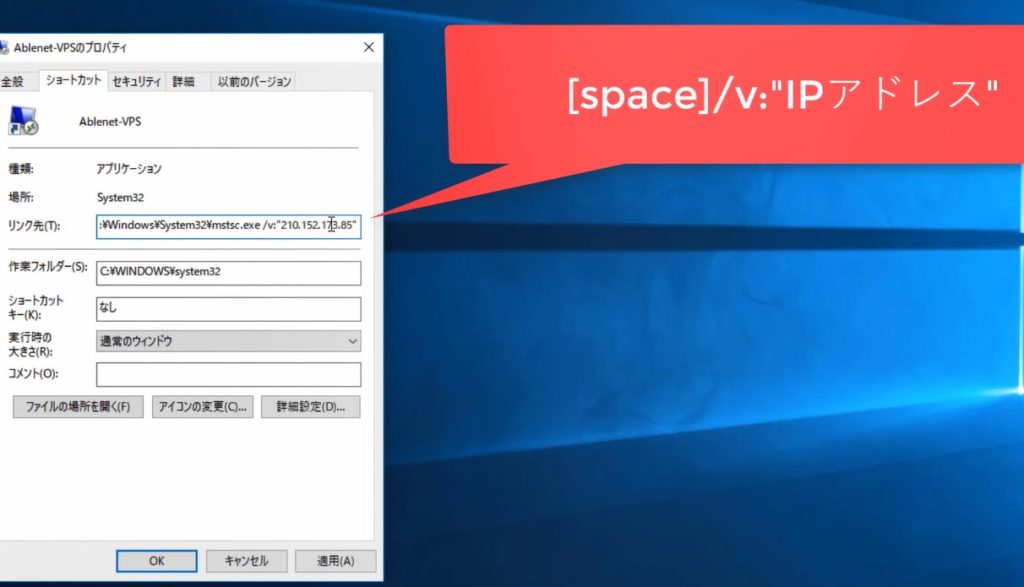
リンク先の末尾に、
/v:”” と入力し、ダブルクォーテーションマークの間に、VPSのIPアドレスを入力します。
OKをクリックします。
ショートカットをダブルクリックします。
IPアドレスの選択とパスワードの入力を省略することができるようになっているはずです。
(VPSから自分のPCのCドライブにアクセスできるようにする設定を行うには、先ほど省略できるようにしたIPアドレス選択画面を表示して設定を変更しないとけませんので、IPアドレス選択画面を省略しないように設定を戻す必要があります)
MT4をVPSで運用するための高度な設定
ここから先は、MT4をVPSで運用するための高度なテクニックについて解説します。
ここからの解説で実現したいことは、
VPS業者の都合でWindowsの再起動が行われた際に、最速でしかも自動的にMT4が起動し、MT4で動いていたEAやトレーリングストップをできるだけ速く再稼働するようにしたい
ということです。
もしこのページで解説する設定をしていなかったらどうなるのでしょうか?
VPSでWindowsの再起動が発生した後に次のようなことが起きてしまいます。
- VPSのWindowsのログイン画面で止まってしまう
- 手動でWindowsにログインし、MT4を起動する必要がある
- 長時間チェックが遅れると、EAやトレーリングストップが止まったままになってしまう
要するに、MT4で自動売買やトレーリングストップを多用する人にとっては面倒なことになってしまうというということです。
VPSでオートメーション(自動化)を実現する
とうことで、VPSでオートメーション(自動化)を設定していきます。
まずはその概要を説明します。
VPSにおけるオートメーションの流れ
- Windowsの再起動時にWindowsに自動ログインする
- Windowsが再起動した時間のログを取る(後でチェックするため)
- Windowsが再起動した直後にMT4を自動起動する
このようなオートメーションをVPSに組み込んでいきます。
上記のようなオートメーションを実現するために必要な手順は、以下のようになります。(このページで全部分かりやすく解説します)
- VPSでWindowsの自動ログインを有効にする
- Windowsの再起動時に余計なポップアップが出ないようにする
- MT4がポータブルモードで起動するように設定する
- Windowsにログインした際に自動実行するcmdファイルを用意してスタートアップに設置する(再起動した時間のログを取るcmdファイル、MT4を自動起動するcmdファイル)
VPS再起動で自動的にWindowsにログインする設定
このセクションでは、VPSで再起動が行われた際に、Windowsに自動ログインする方法を解説します。
VPS業者の都合で、VPSの再起動が行われた場合、VPS上のWindowsはどうなるのでしょうか?
ノーマルだと自動的にWindowsへログインが行われることはないはずです。ログイン画面がポップアップ表示した状態で止まることになります。
ユーザーが手動でVPSにアクセスした段階で、初めてWindowsへのログインが行われます。
それまでの間、もちろんMT4は止まっていますので、EAもトレーリングストップも動きません。
このレクチャーで、VPSのWindowsが自動起動するように設定しましょう。
Windowsの自動ログインを実現するには、Windowsのレジストリエディタを変更する必要があります。
レジストリとは、Windowsの設定が記憶されている場所です。
レジストリを変更するためのちょとした命令文プログラムみたいなものをテキストファイルで書き、それを実行します。
プログラムはコピペでいけますので、安心してください。
まずはVPSにログインします。
VPSのデスクトップで右クリック – 新規作成 – テキスト ドキュメント を選択します。
新しいテキスト ドキュメント.txt というのがデスクトップにできます。
このとき、末尾に「.txt」となっているか確認してください。
もし.txtがついていなければ、次の設定が必要です。
.txtの部分は、拡張子といわれるもので、そのファイルの種類を表します。
エキスプローラーを開きます。
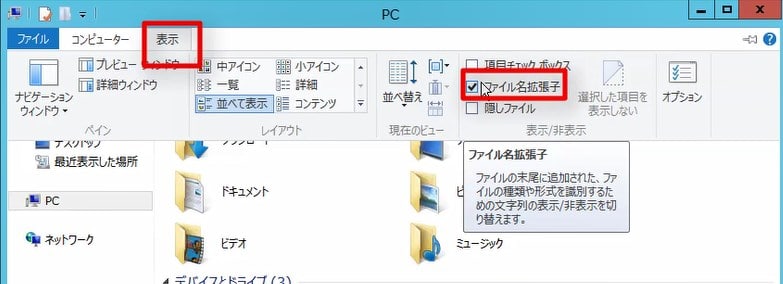
「表示」をクリック
ファイル名拡張子 にチェックを入れます。
これで、ファイルの拡張子が表示されるようになります。
右クリックしてファイル名を変更します。
「レジストリ変更.reg.txt」とします。
ダブルクリックして開きます。
ここに、レジストリを書き換えるためのプログラムを書きます。
コピペとちょっとした編集だけで大丈夫なので、ご安心ください。
|
1 2 3 4 5 6 |
Windows Registry Editor Version 5.00 [HKEY_LOCAL_MACHINE\SOFTWARE\Microsoft\Windows NT\CurrentVersion\Winlogon] "DefaultUserName"="Administrator" "AltDefaultUserName"="Administrator" "DefaultPassword"="EnterYourPassword" "AutoAdminLogon"="1" |
上記のコードを先ほどのテキストファイルにコピーして貼り付けます。
次に3点だけ変更します。
“DefaultUserName”=”Administrator”
“DefaultPassword”=”あなたのパスワード”
“AltDefaultUserName”=”Administrator”

この3か所を、自分のVPSのログイン情報に変更してください。VPSの設定完了メールに記載されていた内容です。
変更ができたら、上書き保存して閉じます。
次に、このファイルのファイル名を変更し、ただのテキストファイルからレジストリー変更用のregファイルに生まれ変わらせます。
右クリック 名前の変更 を選択し
末尾の .txt を削除します。

警告のメッセージが出ますが、はい ですすみます。
ファイルの見た目が変わりました。これがレジストリを書き換えるためのregファイルです。
ファイルをダブルクリックすると、実行されます。
では、ダブルクリックします。再度 警告が表示されます。はいで実行します。
最後に、レジストリがちゃんと変更されているか、確認します。
ウィンドウマークを右クリック – ファイル名を指定して実行
regedit
と入力して OKをクリック。
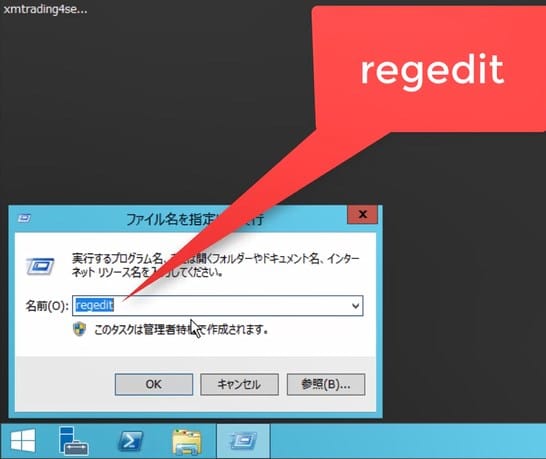
HKEY_LOCAL_MACHINE
Software
Microsoft
Windows NT
Winlogon
を選択します。
右側のペインで書き換えた4か所を確認します。
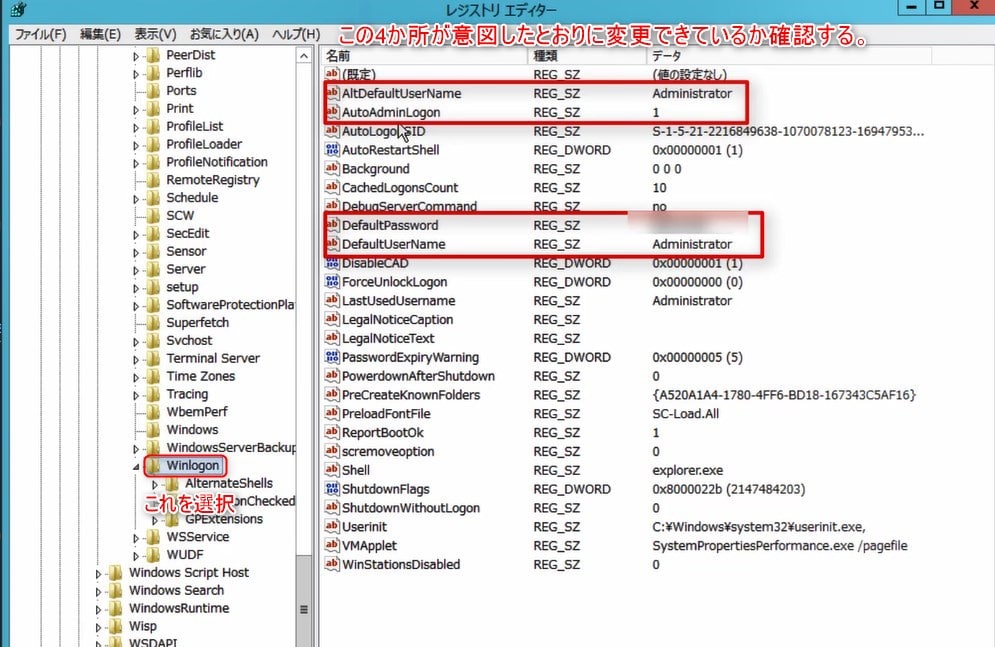
間違いなければ、閉じます。
これで、Windowsの自動ログインが有効になりました。動作チェックは、他の設定もやってから行います。
以上で、Windowsの自動ログインを有効にする方法の解説を終わります。
VPSでシャットダウン・イベントの追跡ツールを無効にする方法
ここでは、VPSでシャットダウン・イベントの追跡ツールを無効にする方法を解説します。
VPSでシャットダウンが行われる時、シャットダウン・イベント追跡ツールが有効になっているとポップアップの入力待ちで止まってしまうことがあるそうです。
そうなると、迅速なMT4の再起動をしたい場合に邪魔になります。
そこで、このシャットダウン・イベントの追跡ツールを無効にします。
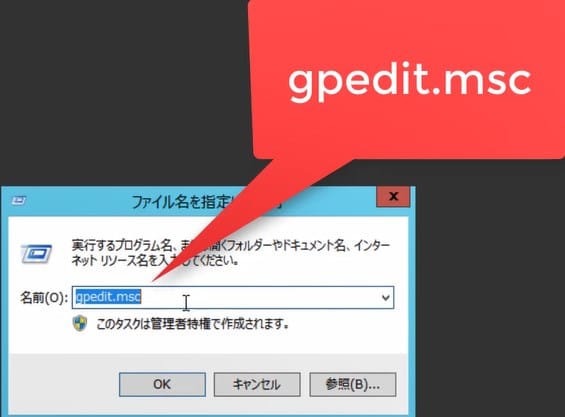
ウィンドウズロゴを右クリック – ファイル名を指定して実行に「gpedit.msc」 と入力して実行します。
するとローカルグループポリシーエディターが開きます。
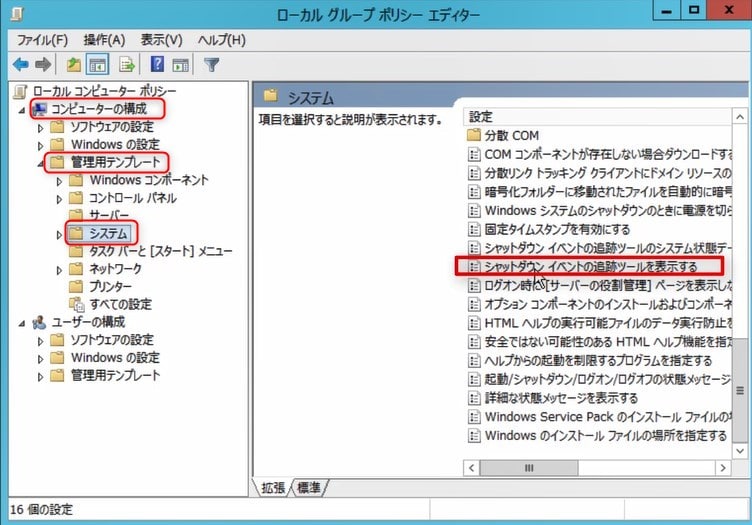
[コンピュータの構成]-[管理用テンプレート]-[システム]を開きます。
右側のペインから[シャットダウン イベントの追跡ツールを表示する]をダブルクリックします。
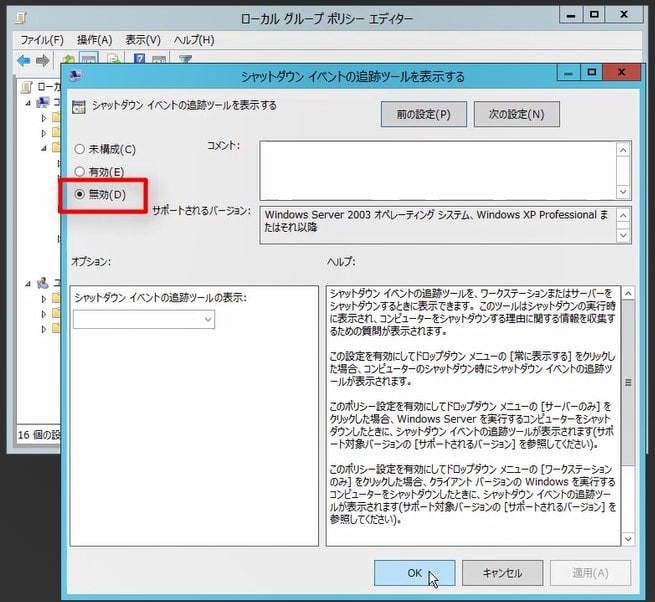
無効を選択し、OKをクリックします。
これで設定完了です。
以上で、シャットダウン・イベントの追跡ツールを無効にする方法の解説を終わります。
MT4をポータブルモードに変更する方法
このセクションではMT4をポータブルモードに変更する方法を解説します。
この設定は、VPSでWindowsが再起動した際にMT4を自動起動させるために必要な下準備になります。
MT4をポータブルモードにする理由
ポータブルモードとは、「ポータブル」の名前の通り、MT4を、フォルダごと引っ越しできるようにする設定のことです。
ここでは、MT4の引っ越しのためにポータブルモードにするわけではありません。
ポータブルモードにしないと、MT4を自動起動することができないから、ポータブルモードにします。
MT4は、Windows8がリリースされたころ、バージョンアップが行われました。ビルド600系です。
ビルド600系以降は、MT4の個人的な設定だけ、データフォルダという別のフォルダに保存されるようになりました。
MT4のプログラムがインストールされているフォルダと、個人の設定やインジケーターファイルなどが保存されてるフォルダが別々の場所になります。
今回はこれを、ビルド600系以前の状態、つまりすべてが同じフォルダに保存されるようにします。
これをしないと、WindowsによってMT4を自動起動することができないのです。
ポータブルモードにする手順
それでは、設定をしていきましょう。
まずは、MT4がインストールされているフォルダを開きます。

MT4のショートカットキーを右クリック プロパティー。リンク先の末尾に、「 /portable」と入力します。これがMT4をポータブルモードで起動する設定です。(/の前に半角のスペースが入ることに注意してください。)
OKをクリックして閉じます。MT4を起動します。
初めてMT4を開く状態で起動してくるはずです。ポータブルモードで起動しているので、みなさんの設定が保存されたデータフォルダを読み込まず、MT4がインストールされているフォルダだけを読み込んでいるからです。
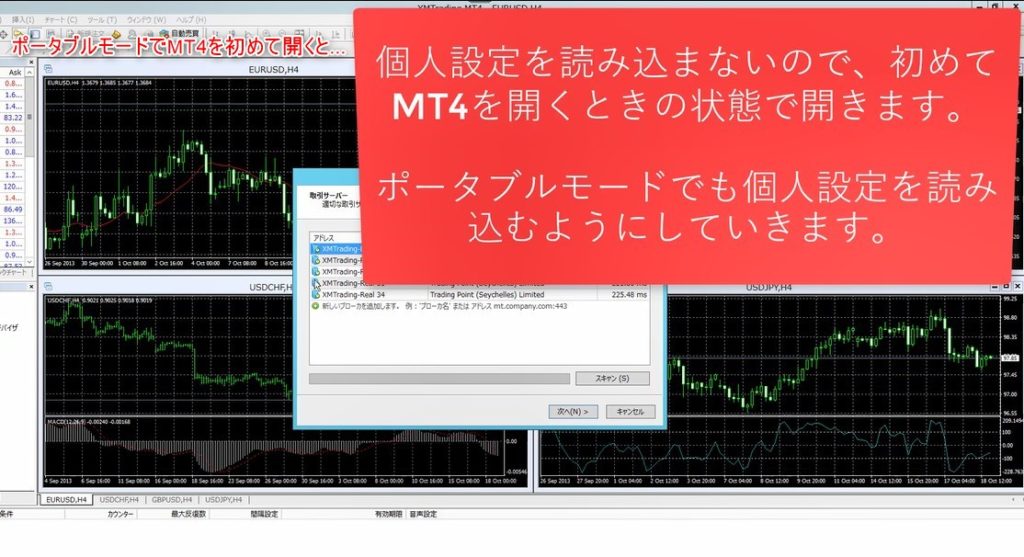
MT4でファイル – データフォルダを開く をクリックします。
MT4がインストールされているフォルダが開きました。
最終的に、このフォルダに、みなさんの個人設定が入ったデータフォルダの内容をコピーして持ってきます。
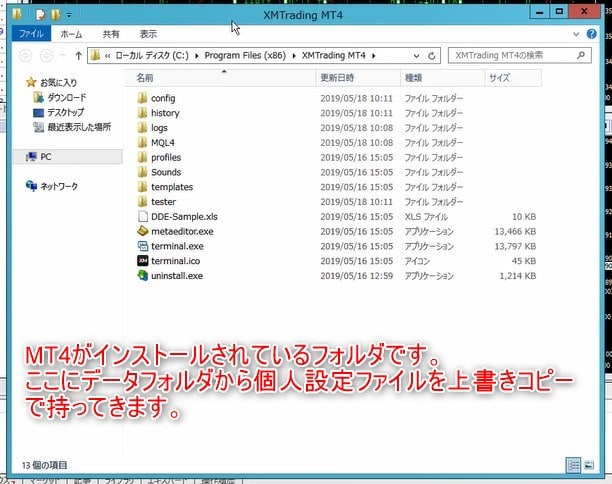
では、いったんポータブルモードで起動したMT4を閉じます。
次に、通常のモードに戻してMT4を起動し、通常のデータフォルダを開きます。
MT4のショートカットを右クリック プロパティー。
リンク先の末尾の /portableを削除します。OKをクリック。
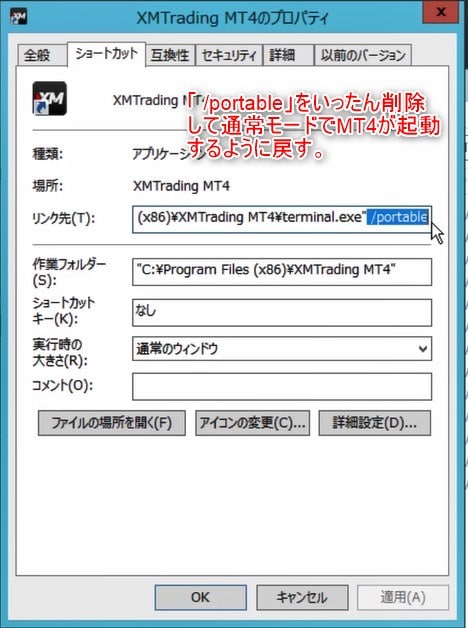
MT4を開きます。今度は通常モードで開きました。通常モードで開くとデータフォルダを読み込んで開くのでログインした状態で開くはずです。
通常モードのMT4のデータフォルダ、つまりあなたの個人設定が保存されているデータフォルダを開きます。
ファイル – データフォルダを開く をクリックします。
このフォルダには既に行った個人設定やインジケーターなどのファイルが入っています。
ポータブルモードで開いたフォルダと通常モードで開いたフォルダを見比べてみましょう。
入っているファイルなどはほぼ同じですが、フォルダの場所が全く違いますね。
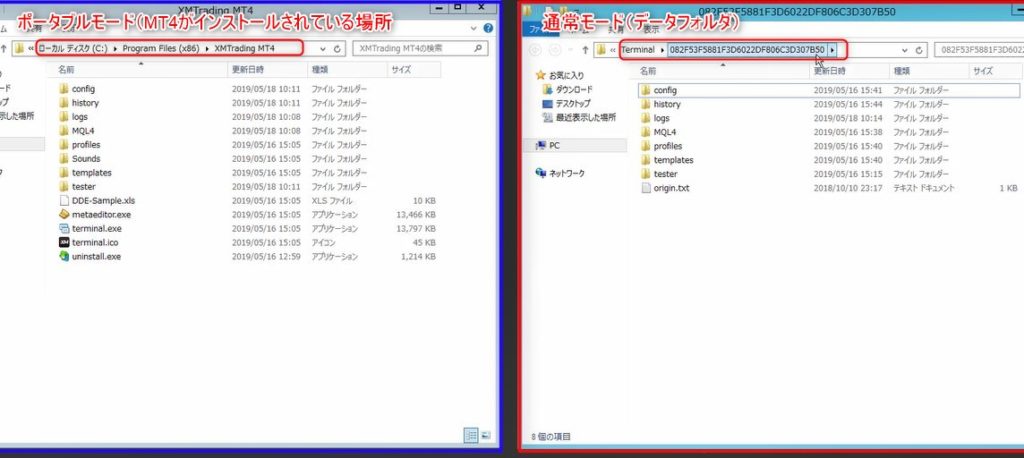
ポータブルモードで開いても個人設定ファイルなどすべてを読み込めるように、通常モードで開いたMT4のデータフォルダの内容を全部、ポータブルモードで開いたフォルダにコピーします。
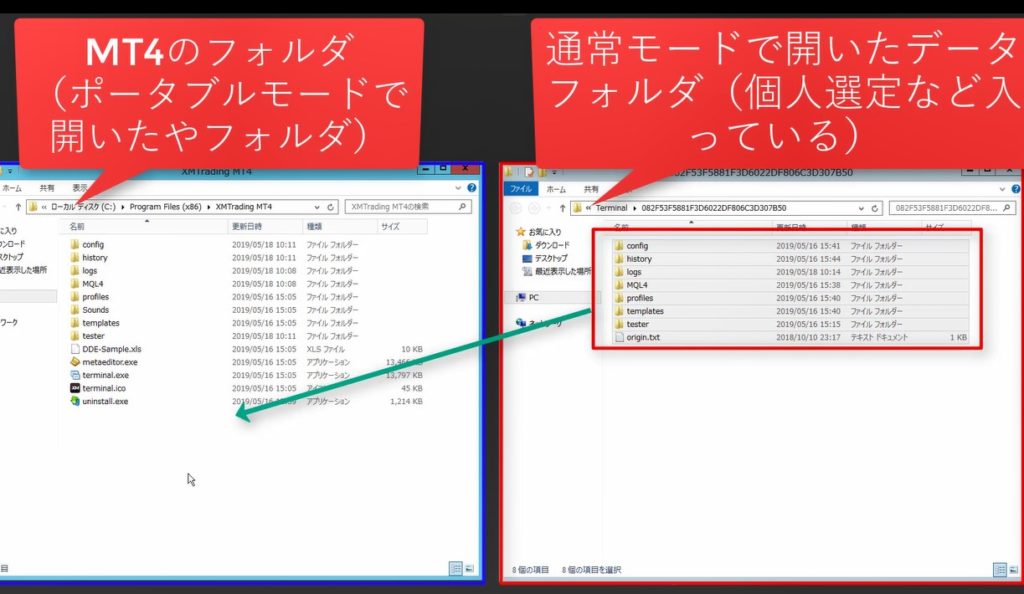
(データフォルダ内の全てを選択して右クリック コピー。ポータブルモードで開いたフォルダ内に貼り付けします。)
この時、ファイルを置き換えるかどうかを聞いてくるポップアップが開きますので、「置き換える」を選択してください。
これで、ポータブルモードでMT4を開いても、個人設定が行われた状態で開くことができるようになります。
ショートカットをポータブルモードでMT4が開く設定にもどします。

ショートカットを右クリック プロパティー
リンク先の末尾に「 /portable」を追加します。
MT4を起動します。
ポータブルモードで開きますが、今度は個人設定を読み込んだ状態で開き、ログインもできているはずです。
これでMT4をポータブルモードで起動する設定が完了です。
以上で、MT4をポータブルモードにする方法の解説を終わります。
VPSで再起動のログが取れるようにする方法
VPSで再起動が行われたことと、その時間を後から確認できるようにします。cmdファイルというのをWindowsのスタートアップフォルダに設置することで実現します。
cmdファイルとは、Windowsで行いたい操作をプログラムとして書いておくことで自動実行するためのファイルです。
スタートアップフォルダとは、Windowsが起動する際に自動的に実行したいプログラムを入れておくフォルダです。
この2つを組み合わせることで、Windowsが起動した直後にログを取ることができます。
まずは、今の時間を記録するcmdファイルを作ります。
VPSに接続して開きます。そしてVPSのデスクトップで右クリック – 作成 – テキストドキュメント を選択します。
デスクトップに「新しいテキスト ドキュメント.txt」が作成されます。(このとき拡張子.txtがついていることを確認してください。表示しない場合は拡張子を表示する設定をしてください)
次にこのテキストドキュメントのファイル名を「再起動ログ.cmd.txt」に変更します。
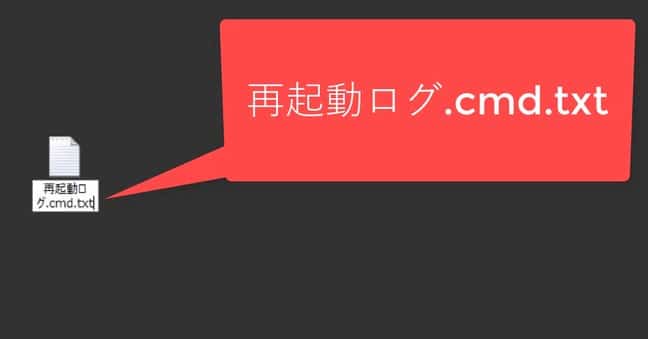
ファイルをダブルクリックして開きます。
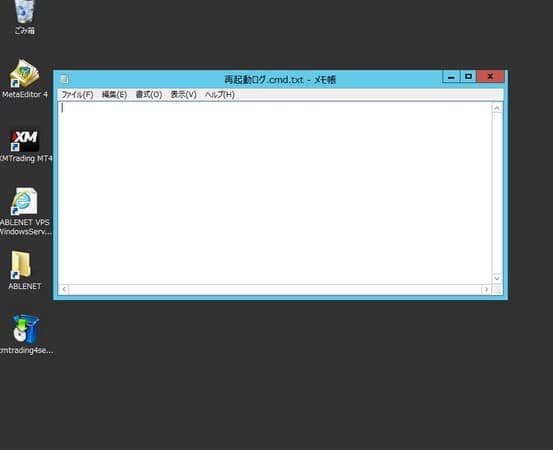
ここに、以下のコードをコピペします。
|
1 2 3 4 |
echo ------------------------------->> C:\再起動.txt echo 再起動が行われました。 >> C:\再起動.txt Date /T >> C:\再起動.txt Time /T >> C:\再起動.txt |
コピペしたら、上書き保存で閉じます。
次に、ファイル名を変更し、ただのテキストファイルからcmdファイルに生まれ変わらせます。
テキストファイルを右クリックして「名前の変更」。
末尾の「.txt」を削除します。

このような警告が表示されますが、「はい」で進みます。
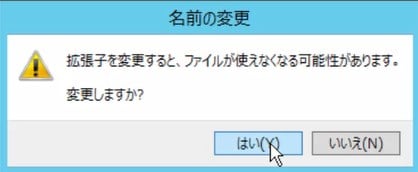
このcmdファイルはダブルクリックして実行することができます。実行すると、Cドライブにログファイルを生成し、今の時刻を書き込みます。
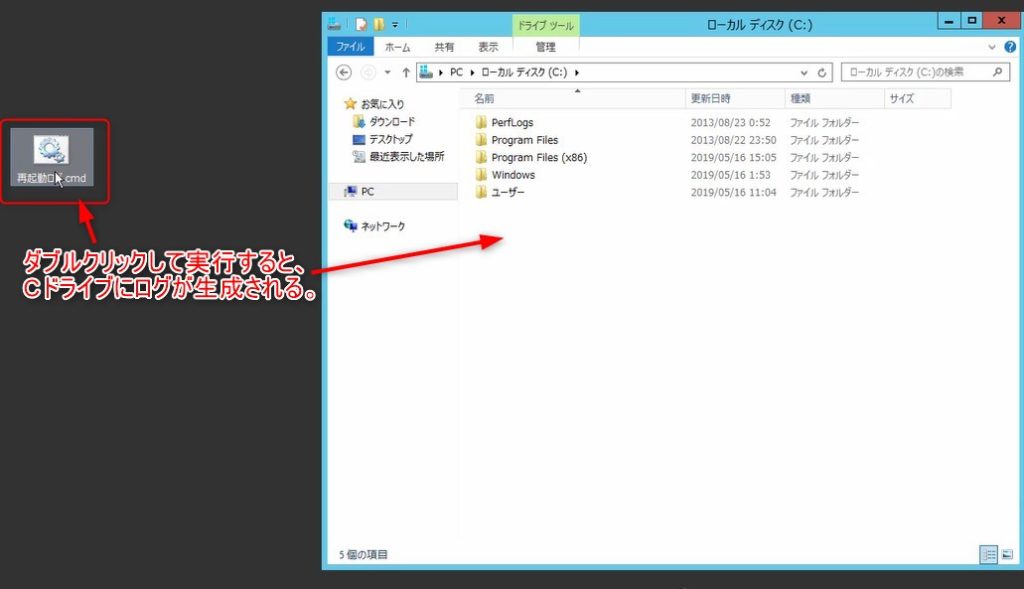
生成された再起動.txtに今の時刻が書かれていれば、成功です。
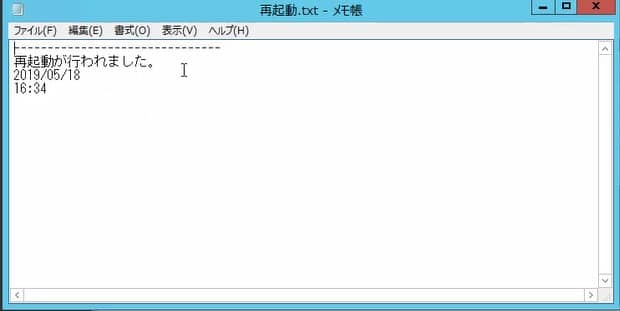
次に、この再起動ログ.cmdをWindowsのスタートアップフォルダに設置します。
スタートアップフォルダに設置したファイルはWindowsの起動直後に実行されるので、そこに再起動ログ.cmdを置いておけば、再起動が行われた時刻の記録を取ることができます。
Windows Server 2012R のスタートアップフォルダの場所は。。。
エキスプローラーを開きます。
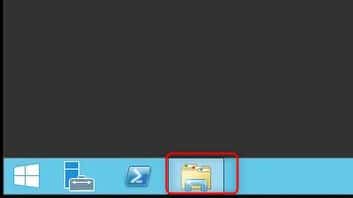
エキスプローラーのパスに以下のパスをコピペしてエンターキーを押下します。
C:\ProgramData\Microsoft\Windows\Start Menu\Programs\StartUp
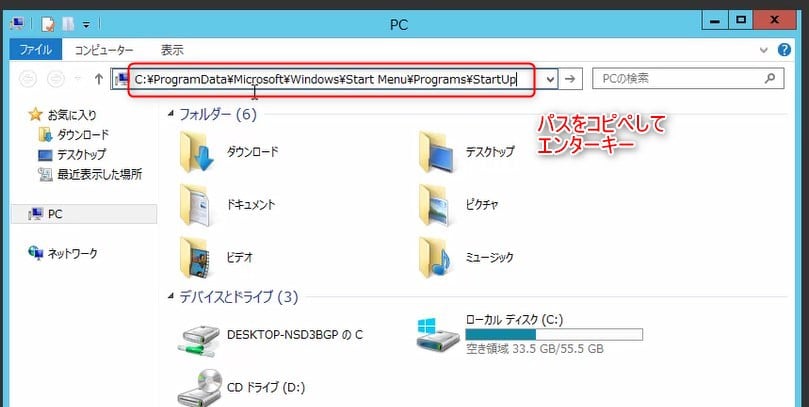
すると、Windowsのスタートアップフォルダを開くことができます。
スタートアップフォルダに、先ほど作った再起動ログ.cmdを移動させます。
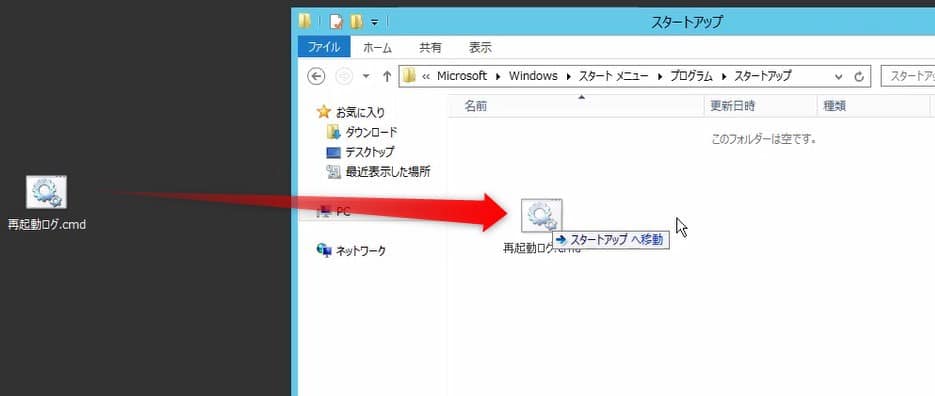
このようにしておくことで、Windowsの再起動が起きた時にスタートアップフォルダの中にある再起動ログ.cmdが実行され、その時の時刻を記録することができるようになります。
以上で「Windows再起動ログを取る方法」の解説を終わります。
VPSの再起動時にMT4を自動起動させる方法
このセクションでは、VPSでwindowsが再起動した際に、MT4が自動起動するための設定を解説します。

MT4を自動起動する設定の下準備として、少し前のセクションで解説したMT4をポータブルモードで開く設定が必要となります。まだやっていない人は戻ってポータブルモードの設定を完了してください。
MT4自動起動の手順としては、前のセクションで解説した「再起動ログを取る方法」とほとんど同じです。コマンドファイルのコードが違うのと、コマンドファイルのコードに少しだけ個別の修正をしてもらう必要があるだけです。
ではやっていきましょう。
これはVPSでの設定なので、まずはVPSを開きます。
VPSのデスクトップで右クリック – 新規作成 – 新規テキストドキュメントを作成します。
ファイル名を変更します。「MT4自動起動.cmd.txt」とします。
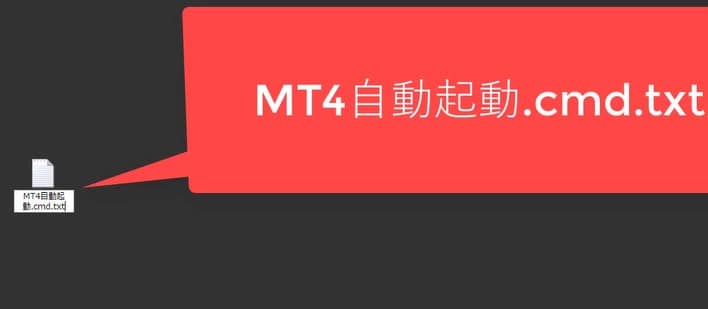
このテキストファイルをダブルクリックして開き、以下のコードをコピペします。
|
1 2 3 4 |
ping localhost -n 20 start "1" "C:\Program Files (x86)\XMTrading MT4-1\terminal.exe" /portable start "2" "C:\Program Files (x86)\XMTrading MT4-2\terminal.exe" /portable exit |
このMT4自動起動のコマンドプログラムには、少しだけ個別の修正が必要です。
まず、start “1” ~ start “2” がありますが、自動起動したいMT4の数に従い、3つ4つとMT4を起動する場合は、start “3” start “4” と行を増やしてください。
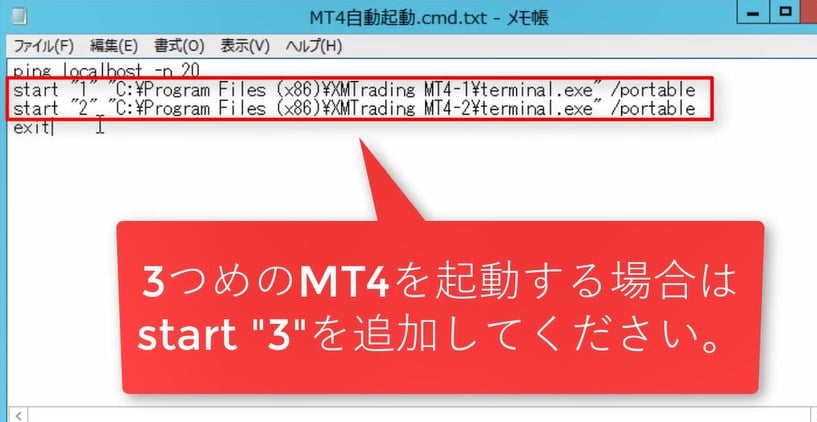
今回は1つのMT4を自動起動させるので、start “2” の行は削除します。
次にFiles の後に、MT4のexeファイルのパスを上書きで入力します。MT4のexeファイルのパスはMT4ごとに異なりますので修正します。
![]()
パスはMT4のショートカットを右クリック、プロパティーで表示できます。
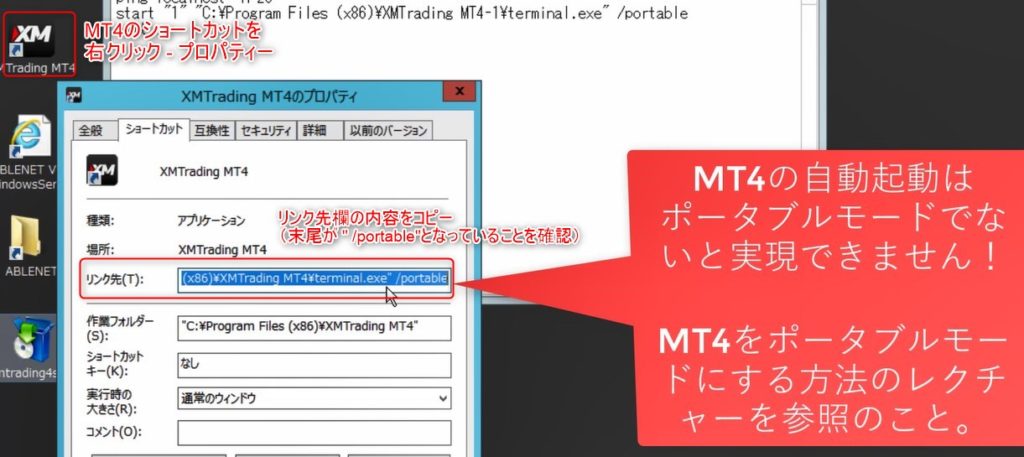
リンク先 の内容をコピーします。
この時、末尾が 「 /protable」となっていることを確認しましょう。ポータブルモードの設定をしていない場合は、該当するセクションに戻って設定を行ってください。
コピーしたMT4のパスを先ほどのテキストファイルのパスの部分に貼り付けます。
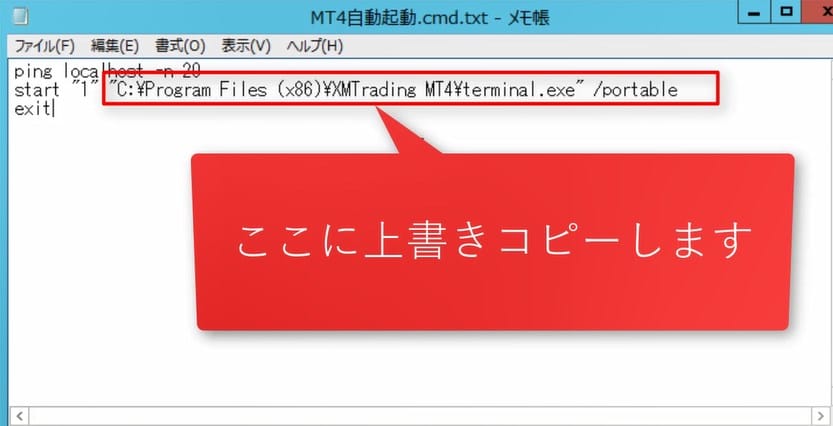
ファイルを上書き保存して閉じます。
ファイル名の末尾から.txtを削除します。このとき警告が出ますが進みます。
では実験してみましょう。
MT4起動.cmdを実行します。
するとコマンドプロンプトという黒いウィンドウが表示して、20秒待たされます。

MT4が起動してきたら成功です。
次に、このコマンドファイルも、Windowsのスタートアップフォルダに移動します。
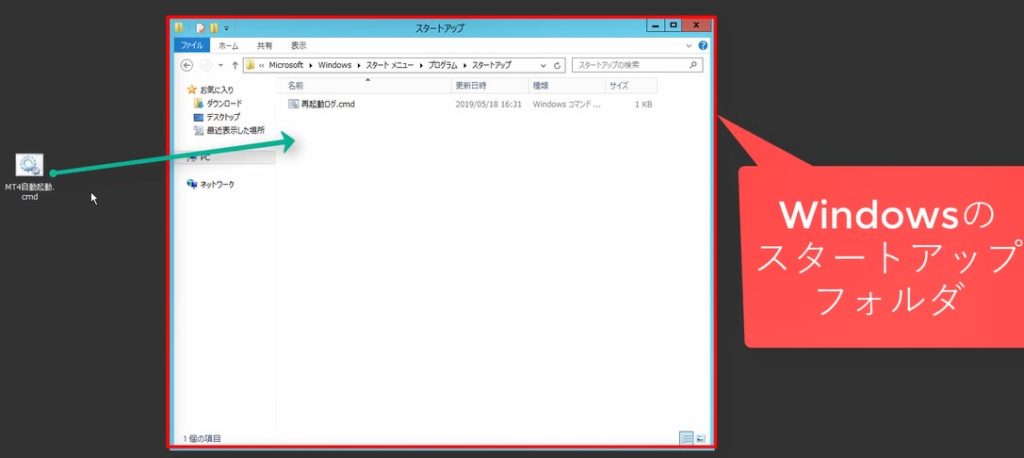
WindowsServer 2012R のスタートアップフォルダのパスは以下の通りです。
C:\ProgramData\Microsoft\Windows\Start Menu\Programs\StartUp
これで、Windowsが再起動したときにMT4が自動的に起動する設定ができました。
VPSでWindowsの自動ログインとMT4の自動起動をテストする
このセクションでは、ここまでに行ったVPSの設定がちゃんと動くかテストします。
ざっくりとしたテストの手順とチェック項目は以下の通りです。
●テスト手順
MT4が起動している状態で、VPS業者の管理画面から強制的にVPSを再起動します。
再起動した10分後にPCからVPSに接続し、以下を確認する。
●チェック項目
・Windowsの自動ログインが行われている
・MT4の自動起動が行われている
・再起動ログの時間をチェックする
(管理画面から再起動を行った少し後の時間に再起動ログの時間が記録されていることを確認する)
これが確認できれば、Windowsの自動ログインが行われたことを確認できます。
ではやってきましょう。
まずは、VPSに接続し、MT4を起動します。
自分のPCのVPSウィンドウを閉じ、PCとVPSの接続を切ります。
自分のPCからVPS業者の管理画面を開きます。
この管理画面からVPSの再起動を行うことで、業者都合のVPSの再起動を再現することができます。
ステータスを見ると、電源ON になっています。
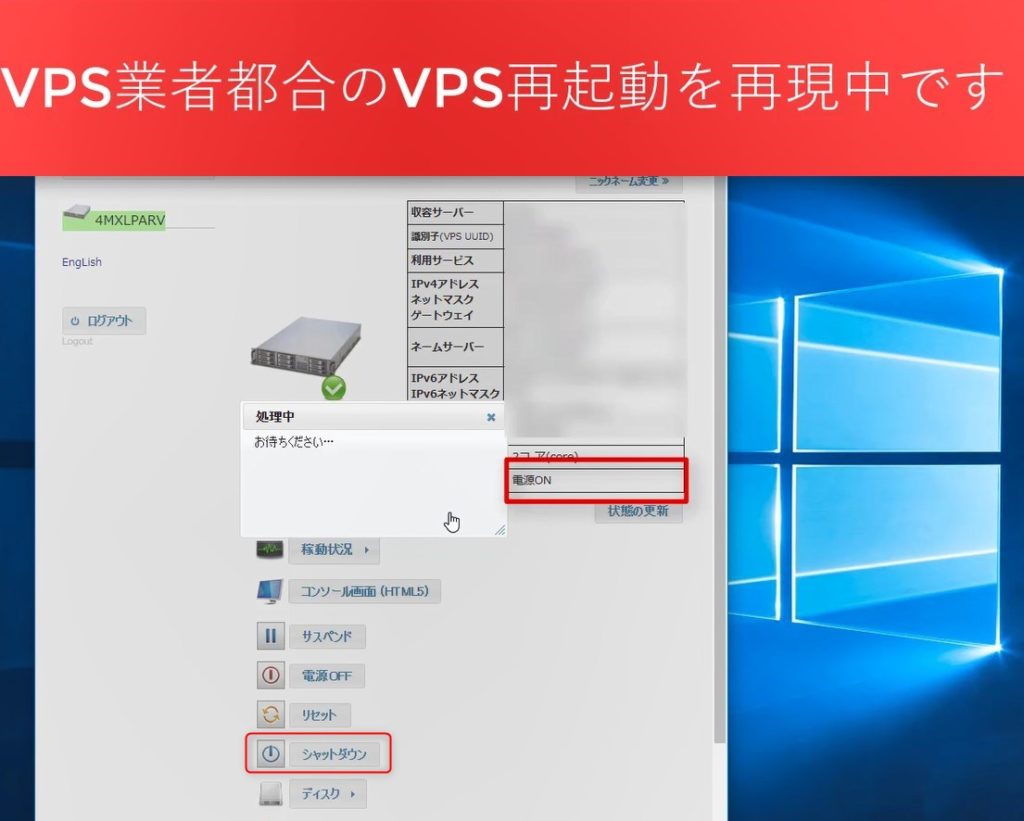
VPSの管理画面からVPSをシャットダウンします。
状態の更新ボタンをクリックし、電源OFFになることを確認します。
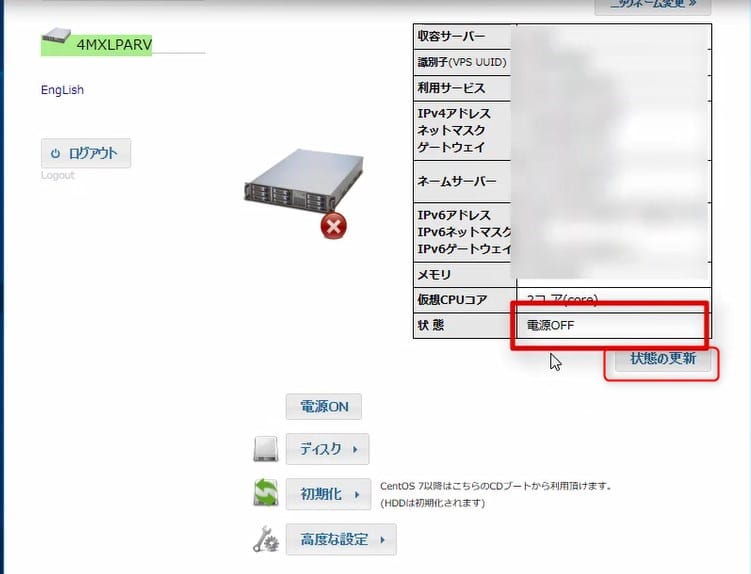
VPS管理画面の[電源ON]ボタンをクリックしてVPSを起動します。この時の時間を覚えておきます。
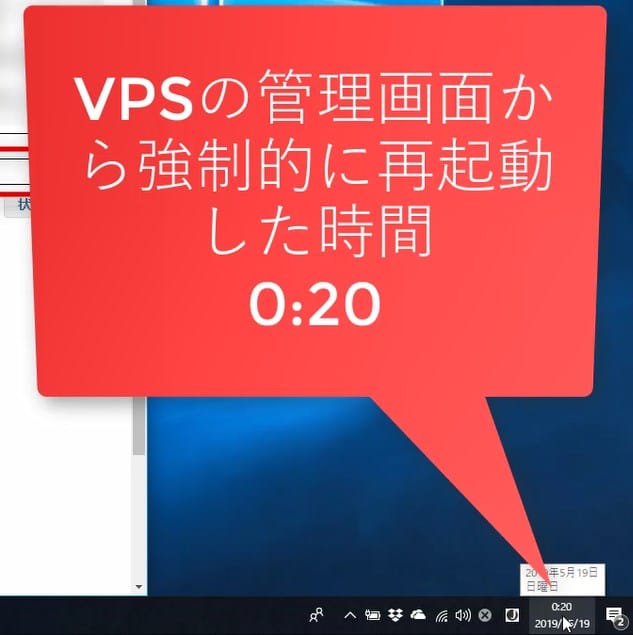
VPSの管理画面からVPSを起動したら、そこから10分待ちます。なぜ待つかというと、Windowsの自動ログインが行われることを確認するためです。
スタートアップフォルダに入れてある再起動ログ.cmdというコマンドファイルがあります。その再起動ログが書き出すログに、VPSの管理画面からVPSを起動した時間が書かれていれば、自動ログインが行われたことが確認できます。
もしログの時間が10分後に手動でVPSに接続した時間になっていたら、VPSに自分のPCから接続するまで再起動ログ.cmdが実行されなかった、すなわち自分のPCから接続した時にログインしたということになりますので、VPSの起動時にはWindowsの自動ログインができていなかったことになります。
VPSの管理画面からVPSを起動してから10分経ったらVPSに接続します。
(今回の例では10分後は00:30です。)
VPSが開くと、まずはMT4が自動起動していることを確認します。MT4が起動していますので、MT4の自動起動は合格です。
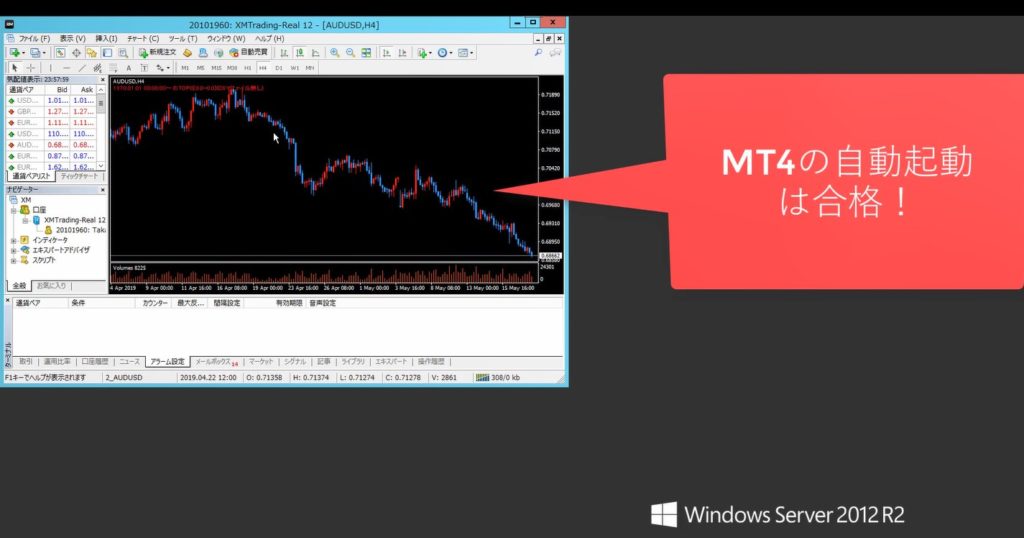
次にCドライブにかき出されている再起動ログを見てみましょう。
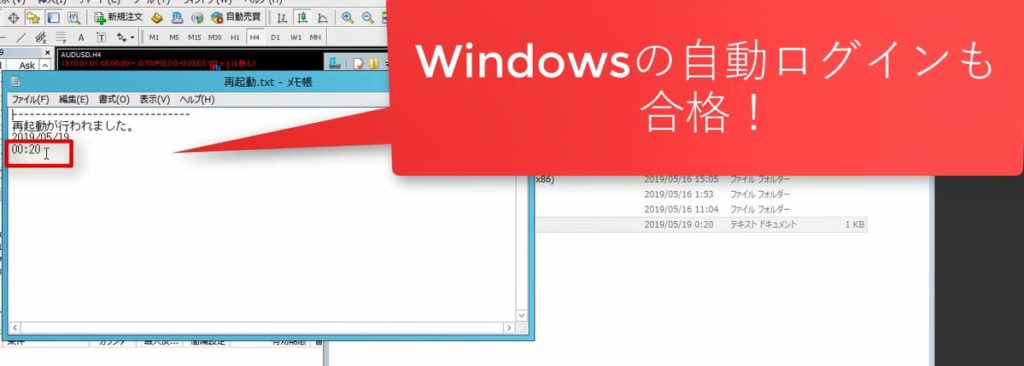
VPS業者の管理画面から強制的に再起動したときの時間のログが残っています。
これで、Windowsの自動ログインもできていることが確認できました。
以上で、VPSのWindowsの自動ログインとMT4の自動起動の動作テストが完了しました。
VPSで24時間365日安定してMT4を運用する方法 まとめ
いかがだったでしょうか。今回開設した設定を行っておくと、VPSで強制再起動が行われても最速で自動的にMT4を再稼働することができます。少し難しい部分もあったかもしれませんが、じっくりやれば必ず実現できます。是非あなたのMT4運用に役立ててください。