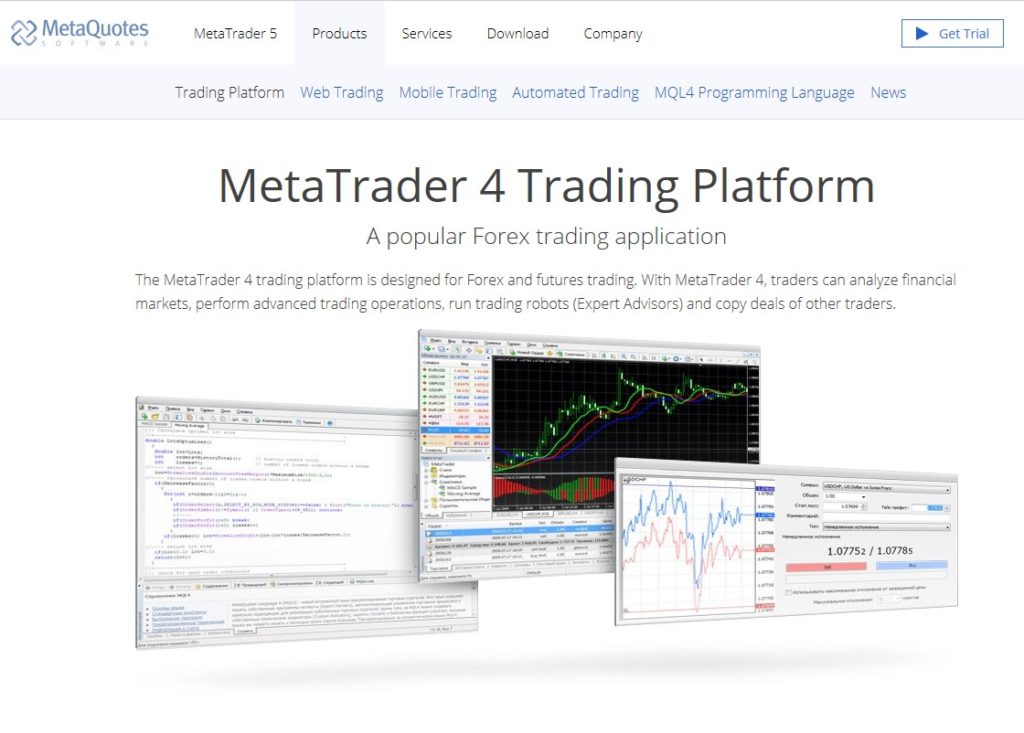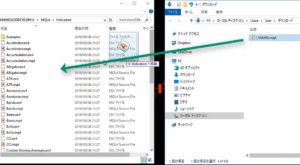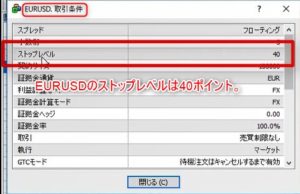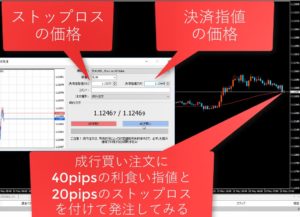このページではMT4のデモ口座を無料で開設してMT4をPCにインストールするところまでを分かりやすく解説します。デモ口座申請の際に入力すべき内容を分かりやすく解説します。【最後に動画解説あり】
Windowsパソコンが対象
このページの解説は、WindowsのPCが対象になります。Macの方はVPSを使ってWindows環境を用意してWindows版のMT4を使うことをおすすめします。Mac向けのMT4は、完全なツールではありません。業者側も、Mac版は完ぺきにはWindows版を再現できないので、予期せぬ動作をすることがあります。と認めています。ですので、Wiindows版を使ってトレードするようにしましょう。
MT4のデモ口座を開設する
どこの業者の口座でも良いのですが、私は、いろいろと調査したうえで、実運用の口座にはXMを使っています。
ゴールドマン・サックス出身者の方が、XMを使っているというのです。彼が言うには、「僕の友人のトレーダーはみんなXM使ってますよ。まともなんですよあそこは」とのこと。
それまで国内の業者を使っていましたが、XMに乗り換えました。業界の内部事情を知っている元機関トレーダーが使っているわけですから、きっと正しい選択なのでしょう。
XMのデモ口座は無期限で使えますし、120日間ログインしなくてもデモ口座を残しておいてくれるので、良心的です。
また、世界中のコモディティーや株価インデックスもトレードできますし、リアルタイムデータも取れるので便利です。
以下で、XMでデモ口座を取得する際の手順を解説します。
個人情報をアルファベットで入力します。
デモ口座なので、氏名は本名でなくても大丈夫です。
希望言語は日本語を選択します。
プラットフォームはMT4を選択。
口座タイプは どちらでもOKです。
基本通貨は JPY を選択します。
レバレッジは500倍で良いでしょう。
投資額は、デモなので最大の5000000と入力します。(あくまでデモ口座なので、多く申請しても大丈夫。
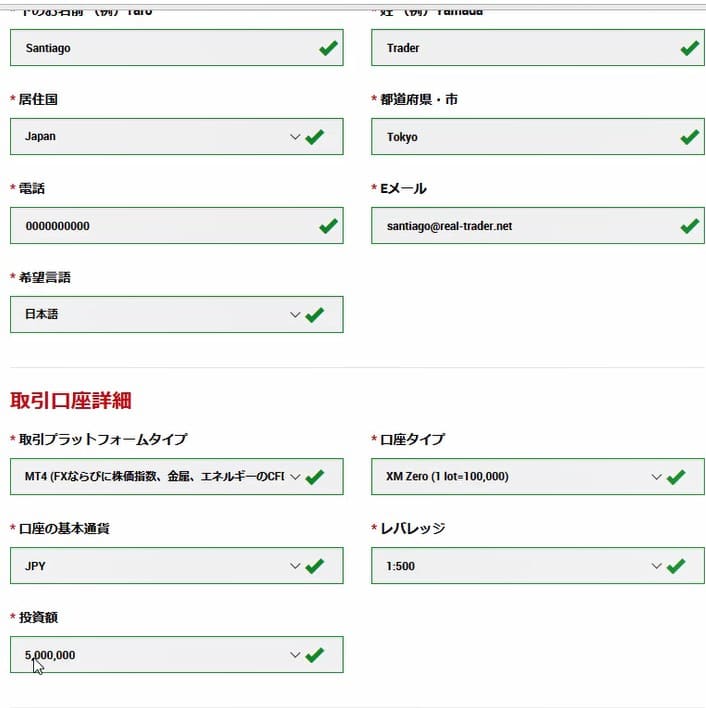
そして、パスワードを決めて入力し、デモ口座開設ボタンをクリックします。
この時決めたパスワードは必ずメモ帳にメモっておいてください。
すると、XMから確認のメールが来るので、メールの確認ボタンをクリックします。
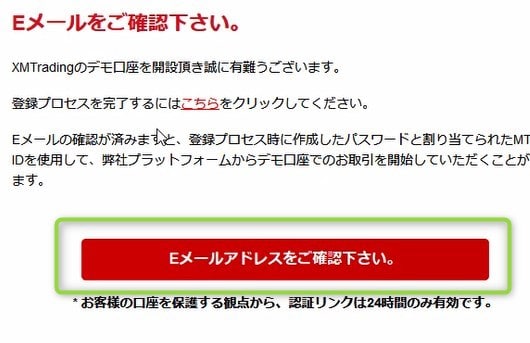
もう1通メールが来て、そこにデモ口座のログイン情報が書かれています。
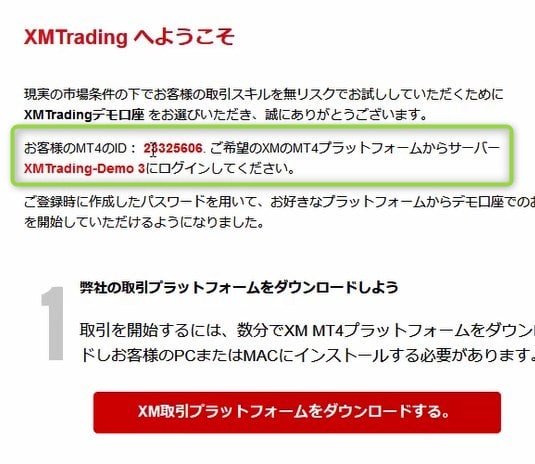
先ほど決めたパスワード、ID、サーバー番号。この3つの情報を必ずメモ帳にメモっておきましょう。
そして、「XM取引プットフォームをダウンロードする」のボタンをクリックするとMT4のダウンロードページに飛べる。
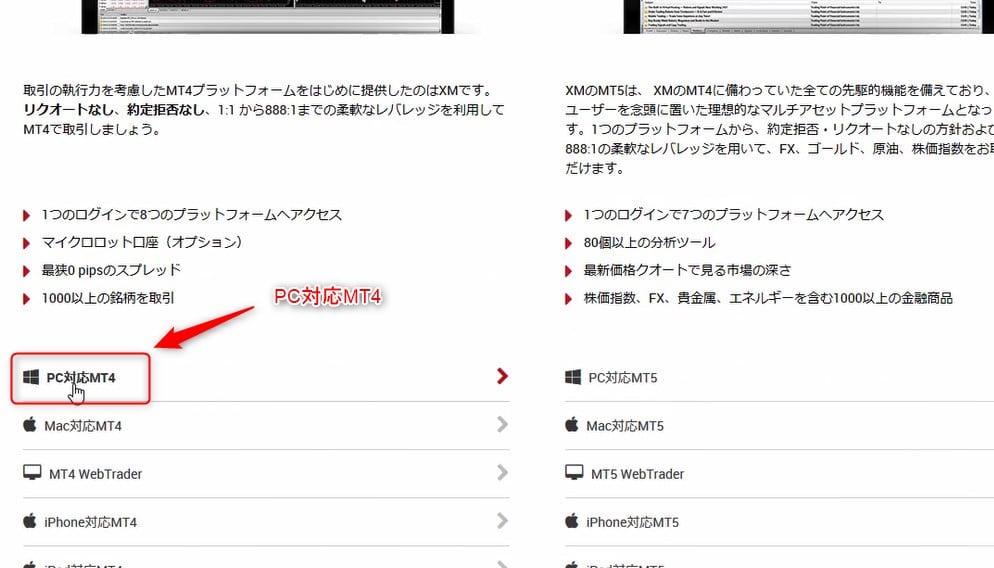
PC対応MT4を選択します。
次のページでダウンロードをクリックするとインストーラーをダウンロードできます。
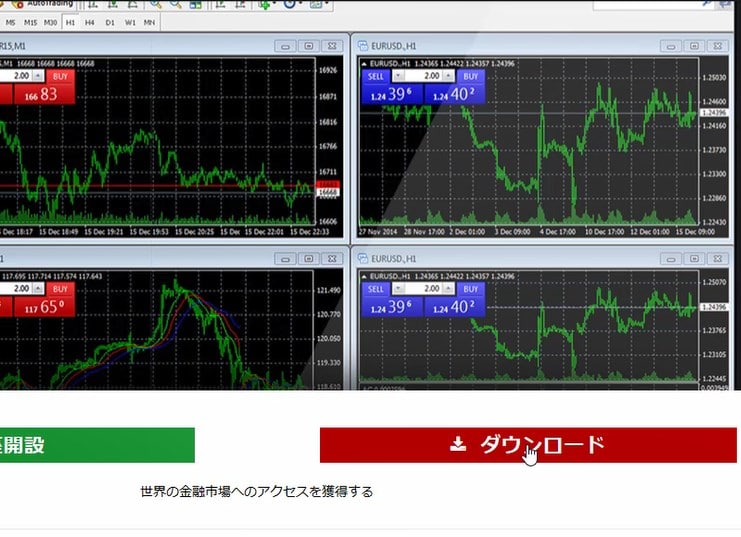
ダウンロードフォルダにMT4のダウンローダーファイルが落ちてきているので、ダブルクリックして実行します。
あとはダイアログに従って進めばMT4のインストール完了です。
MT4が立ち上がり、まずはこんなダイアログが表示される。
メモ帳などにメモっておいた3つの情報を見ながら進めていきます。
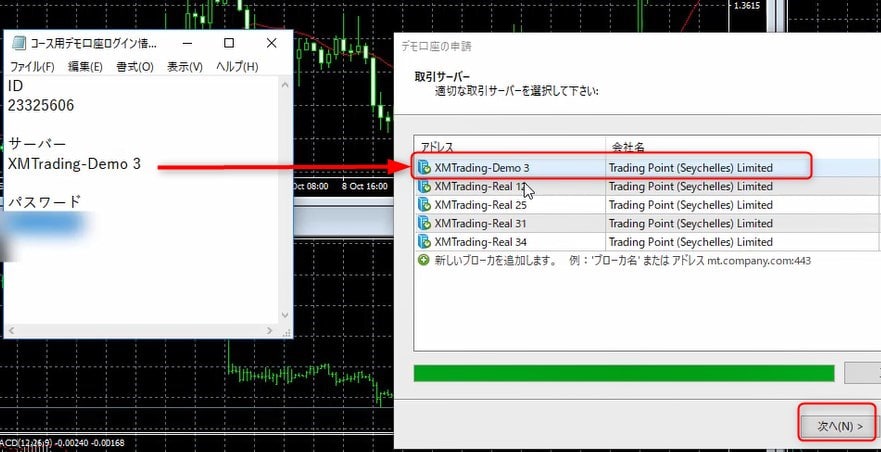
メモってあったサーバー番号に該当するものをダイアログのリストアップから選択します。
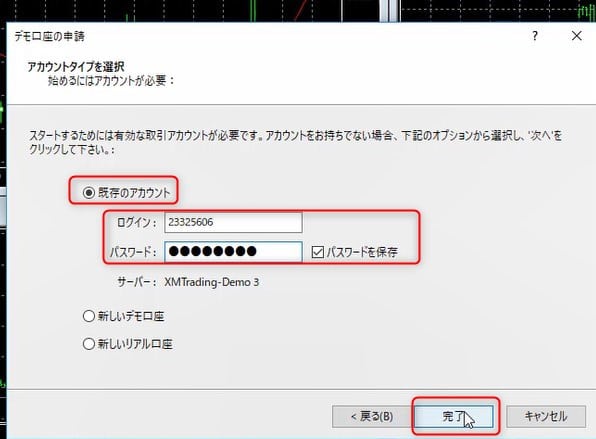
「既存のアカウント」のラジオボックスを選択し、ログインIDとパスワードを入力し、完了をクリックします。
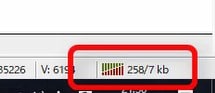
チャラーンと音が鳴り、画面右下の表示がこのようになっていれば、MT4へのログインと接続が完了です。