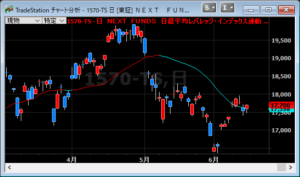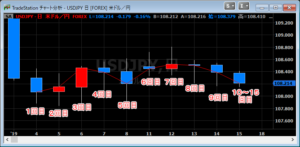トレードステーションではEasyLanguageを使って初心者の方でも簡単にオリジナルの
テクニカル指標を作ることが出来ます。
基礎講座①ではたった1行で書けるコードを使って、インジケーター作成の流れを解説したいと思います。
今回作成するEasyLanguageプログラム

<コード>
|
1 |
Plot1(Close, "終値"); |
今回作成するのはローソクの終値にラインを表示するだけのインジケーターです。
たった1行のコードですが、複雑なインジケーターを作るときでも手順はすべて同じなので
ざっくりと流れを掴んで頂ければと思います。
今回学習する内容
- インジケーター作成の流れについて
- 予約語について
インジケーター作成の流れ
開発環境を開く
インジケーターを作成するためには、まずはTradeStation開発環境を開きます。
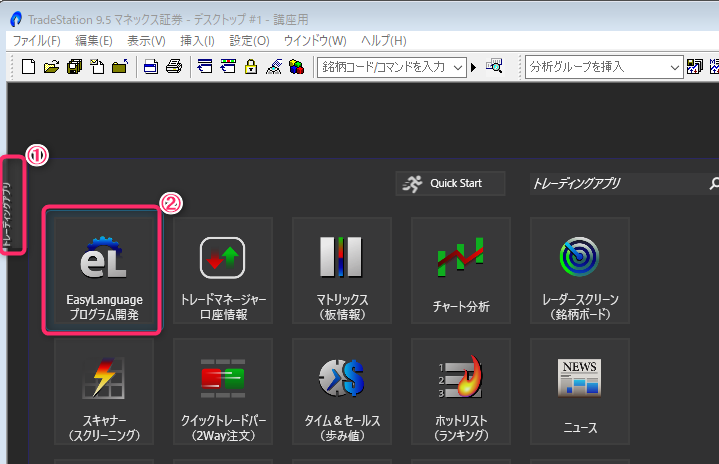
トレードステーションを起動し、「①トレーディングアプリ」のアプリ一覧を表示した状態で
「②TradeStation開発環境」をクリックして開発環境を開きます。
トレードステーションではこのTradeStation開発環境を使ってコードを編集し、
いろんなプログラムを作っていくことになります。
開発環境の設定を変更する
次にプログラミング作業をやり易くするためにTradeStaton開発環境の設定変更を行います。
設定変更箇所は2つです。
一度設定変更をすれば、次回以降は設定が引き継がれるので変更作業は必要ありません。
まず一つ目はTradeStation開発環境のアウトプットツールバーを表示する設定にします。
アウトプットツールバーにはプログラムのエラー情報などが表示されるので
常に表示しておいたほうが便利です。
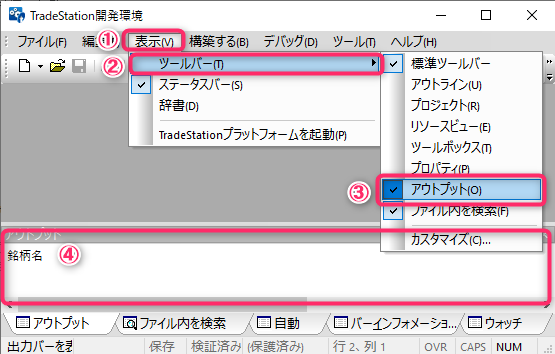
TradeStation開発環境のメニューバーから「①表示」→「②ツールバー」を選択し
「③アウトプット」にチェックが入っていることを確認します。
チェックが入っていると、「④アウトプット」のツールバーが表示されます
2つ目はTradeStation開発環境のコード編集領域にライン番号を表示する設定に変更します。
作成したコードにエラーがあった場合、エラー箇所の行数が表示されるので
ライン番号を表示する設定にしておいた方がエラーの特定がスムーズになります。
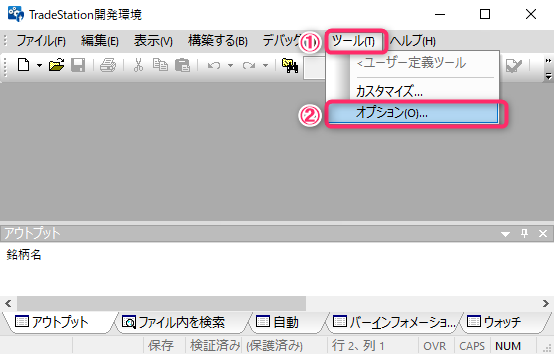
ライン番号を表示するには、TradeStation開発環境のメニューバーから「①ツール」→「②オプション」
を選択しオプション設定ウィンドウを開きます。
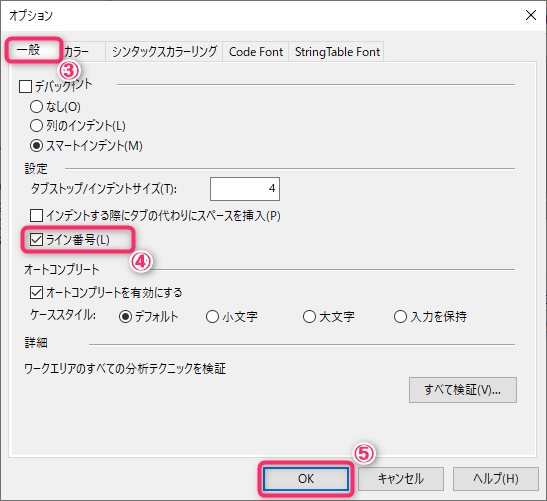
次にオプション設定ウィンドウの「③一般」タブを選択し、「④ライン番号」にチェックを入れ
「⑤OK」ボタンを押します。
インジケーターを新規作成する
設定が完了したら次にインジケーターを作成します。
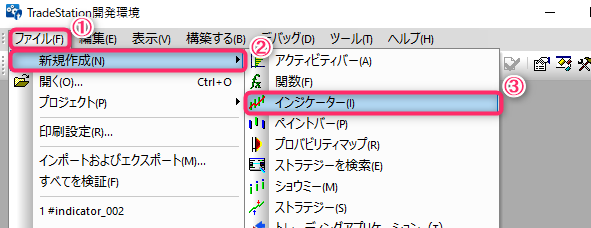
TradeStation開発環境のメニューバーから
「①ファイル」→「②新規作成」→「③インジケーター」を選択します。
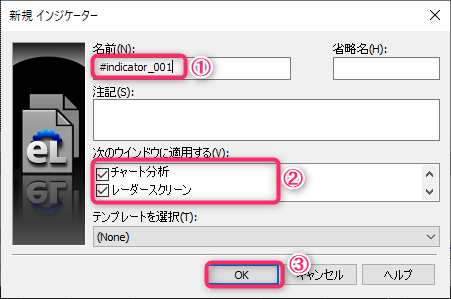
新規インジケーターの情報を入力するウィンドウが表示されますので、「①名前」を入力します。
名前は既存の物と重複しなければ何でもOKです。後からわかりやすい名前を付けるようにしましょう。
「②次のウィンドウに使用する」の項目でチャート分析とレーダースクリーンに
チェックが入っていることを確認して「③OK」ボタンを押します。
②の項目でチャート分析のみにチェックを入れた場合は
チャート専用のインジケーターになります。
コードを入力する
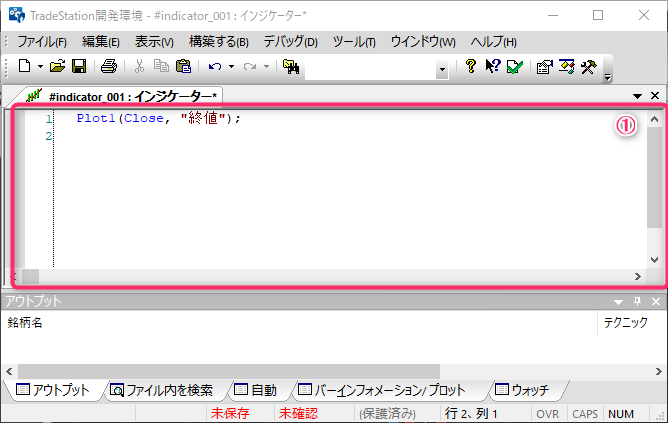
上記のような画面が表示されますので、「①のコード編集領域」に以下のコードを入力します。
<入力するコード(全1行)>
|
1 |
Plot1(Close, "終値"); |
※必ず最後の「;」まで入力するようにしてください。
インジケーターのプロパティでスケール位置を変更する
次にインジケーターのプロパティでスケール位置を変更します。
インジケーターのプロパティはインジケーター作成した後、チャートやレーダースクリーンに
インジケーターを適用した後にも個別で設定できる項目ですが、
この段階で設定しておくと毎回設定する必要がなくなります。
デフォルト設定ではインジケーターはチャートとは別ウィンドウに表示されるため、
以下の設定でチャートに重ねて表示するようにします。
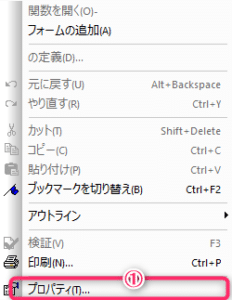
TradeStation開発環境のコード編集領域で右クリックしてメニューを表示し、「①プロパティ」を選択します。
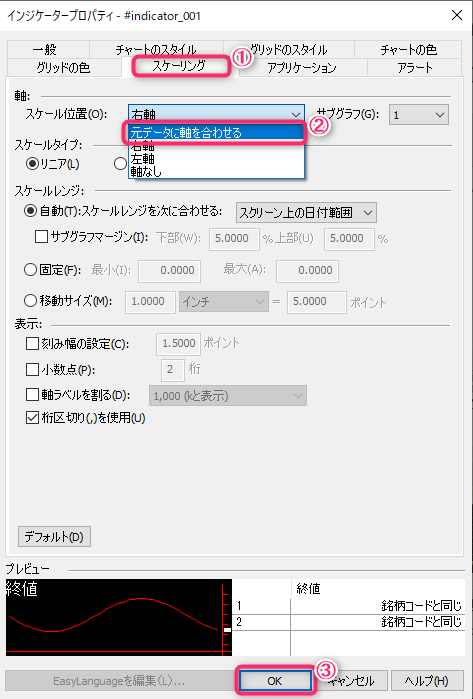
「①スケーリング」タブを選択し、スケール位置を「②元データに軸を合わせる」を選択して
「③OK」ボタンを押します。
コードを検証(コンパイル)する
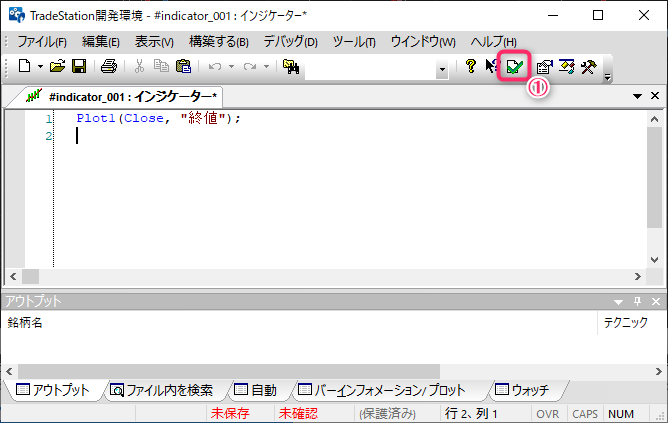
最後に「①検証(コンパイル)」ボタンを押します。
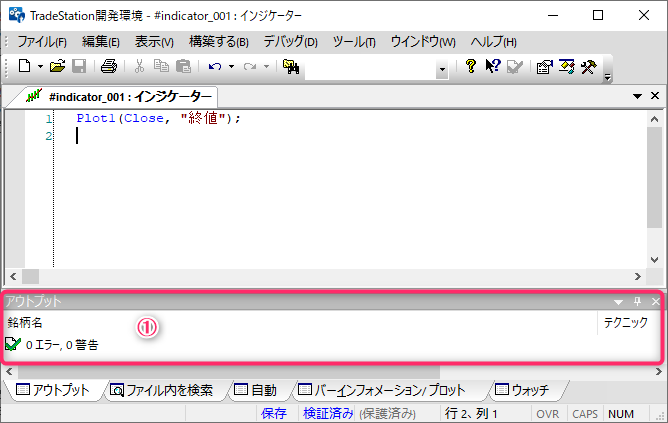
検証(コンパイル)が正しく行われた場合は
アウトプットツールバーに①のようなメッセージが表示されます。
これでインジケーターが完成しました。
エラーがあった場合はエラー内容が表示されます。
インジケーターを適用する
完成したインジケーターを表示してみましょう。
まずインジケーターを適用したいチャート分析やレーダースクリーンの
ウィンドウを選択します。
その状態でトレードステーションのメニューバーから
「挿入」→「インジケーター」を選択し、作成したインジケーターを
選択することでインジケーターが表示されます。
<チャート分析に表示>

<レーダースクリーンに表示>
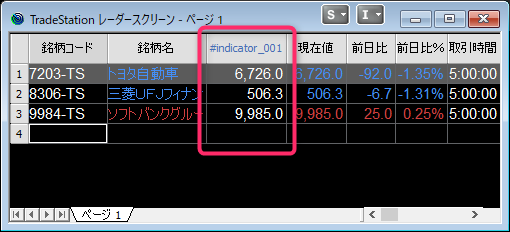
予約語について
今回作成したコードでは「Plot」と「Close」という2つの予約語を使っています。
予約語とはプログラム中で特別な意味を持つ語句のことで、コード中に予約語を記載することで
特定の値を呼び出したり、特定の処理を行ったりすることができます。
全ての予約語を覚える必要はありませんが、よく使うものは覚えておくと便利です。
TradeStation開発環境の「ヘルプ(H)」→「EasyLanguageの予約語および関数(F)」で
EasyLanguageの予約語一覧を確認することができます。
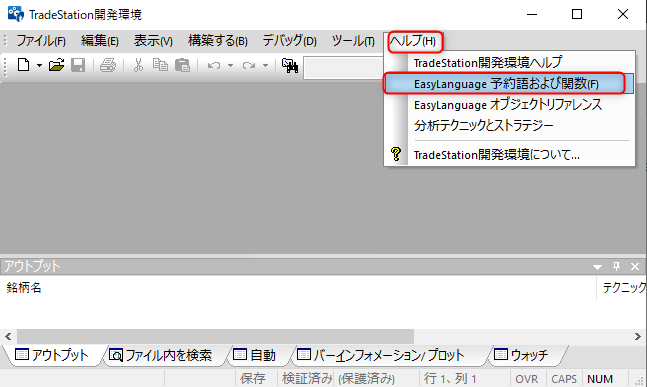
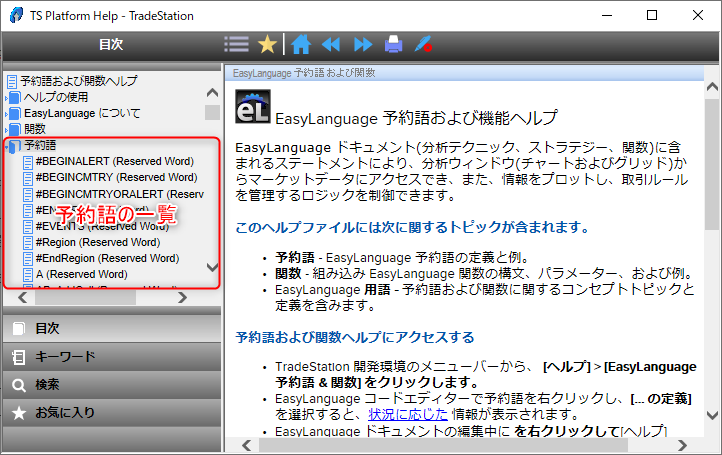
予約語:Plot
指定した数値や文字をチャートやレーダースクリーンにプロットすることができます。
Plotはインジケーターを作成するうえで最も重要な予約語の一つです。
少し説明が長くなりますが、今の段階で全部を理解する必要はなく、何となく理解
していただく程度で良いと思います。(使っているうちに分かってくると思います)
Plotの使い方は以下のようになります。
PlotN(①プロット値, ②項目名, ③色, ④予約, ⑤幅);
PlotNのNの部分は1~99までの数値を指定することができます。
Plot1、Plot2 … と増やしていくことで、チャートに複数のラインを表示したり
レーダースクリーンに複数の項目を表示することが出来ます。
カッコ内にはカンマ区切りで①~⑤の項目を指定することができます。
①プロット値 ・・・ チャートやレーダースクリーンに表示する値を設定します。
②項目名(省略可) ・・・ プロット値の項目名を指定します。
③色(省略可) ・・・ プロット値の色を指定します。
④予約(省略可) ・・・ 将来のために確保された項目です。(値を指定しても無意味)
⑤幅(省略可) ・・・ プロット値の幅を指定する項目です。
②~⑤は省略可能な項目ですが、途中の項目を省略することは出来ません。
例えば③の項目を指定したい場合、途中の②を省略して
Plot(①, ③)とすることは出来ません。
①のプロット値についてですが、チャート分析ではここで指定した値が
チャート上にポイントとして差し示されるようなイメージなります。
指し示されたポイント同士を線で繋いだ場合は移動平均線のようなラインになり、
ヒストグラムで表示した場合は出来高のようなバーになります。
この設定はインジケーター設定のスタイルの項目で設定することができます。
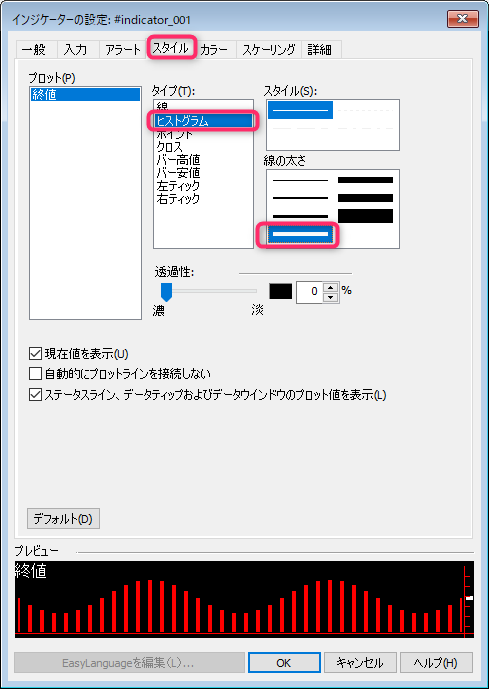
例えば今回作成したインジケーターのスタイルを上記のように「ヒストグラム」に変更すると
以下のようにローソク足の終値の位置にヒストグラムが表示されます。

<Plotの使用例1>
|
1 |
Plot1(Close,"終値",Green,Default,3); |
以下のように終値の位置に色:Green、幅:3のラインを表示します。

<Plotの使用例2>
|
1 |
Plot1(6500); |
以下のようにチャートの6,500の位置にラインを表示します。

予約語:Close
Closeはローソク足の終値の値を取得するための予約語となります。
Closeの他にローソク足の4本値を取得するための予約語は以下があります。
- Open ・・・ ローソク足の始値の値を取得します
- High ・・・ ローソク足の高値の値を取得します
- Low ・・・ ローソク足の安値の値を取得します
- Close ・・・ ローソク足の終値の値を取得します
まとめ
今回はインジケーター作成の流れと2つの予約語について学びました。
インジケーターを作るのは意外と簡単だという事が分かっていただけたかと思います
今回作成したコードを色々変更して、どこがどのように変わるかを見てみると
より理解が深まると思いますので、ぜひ試してみてください