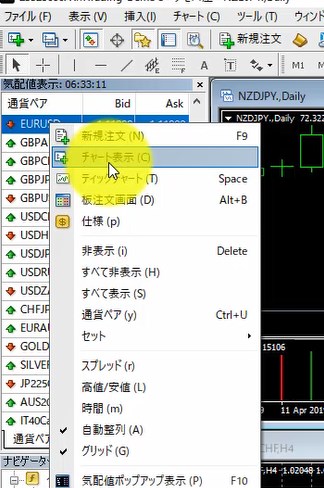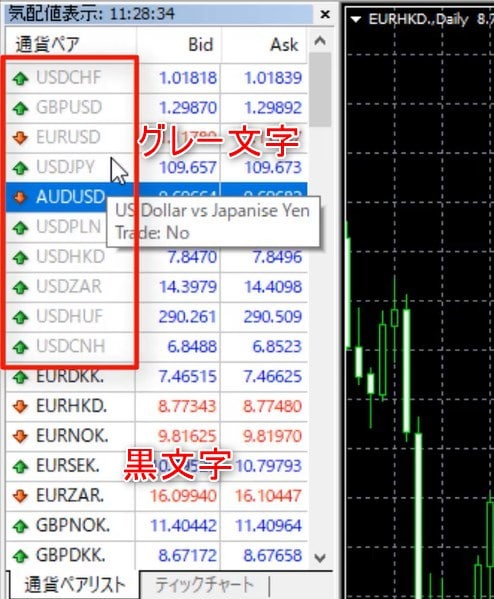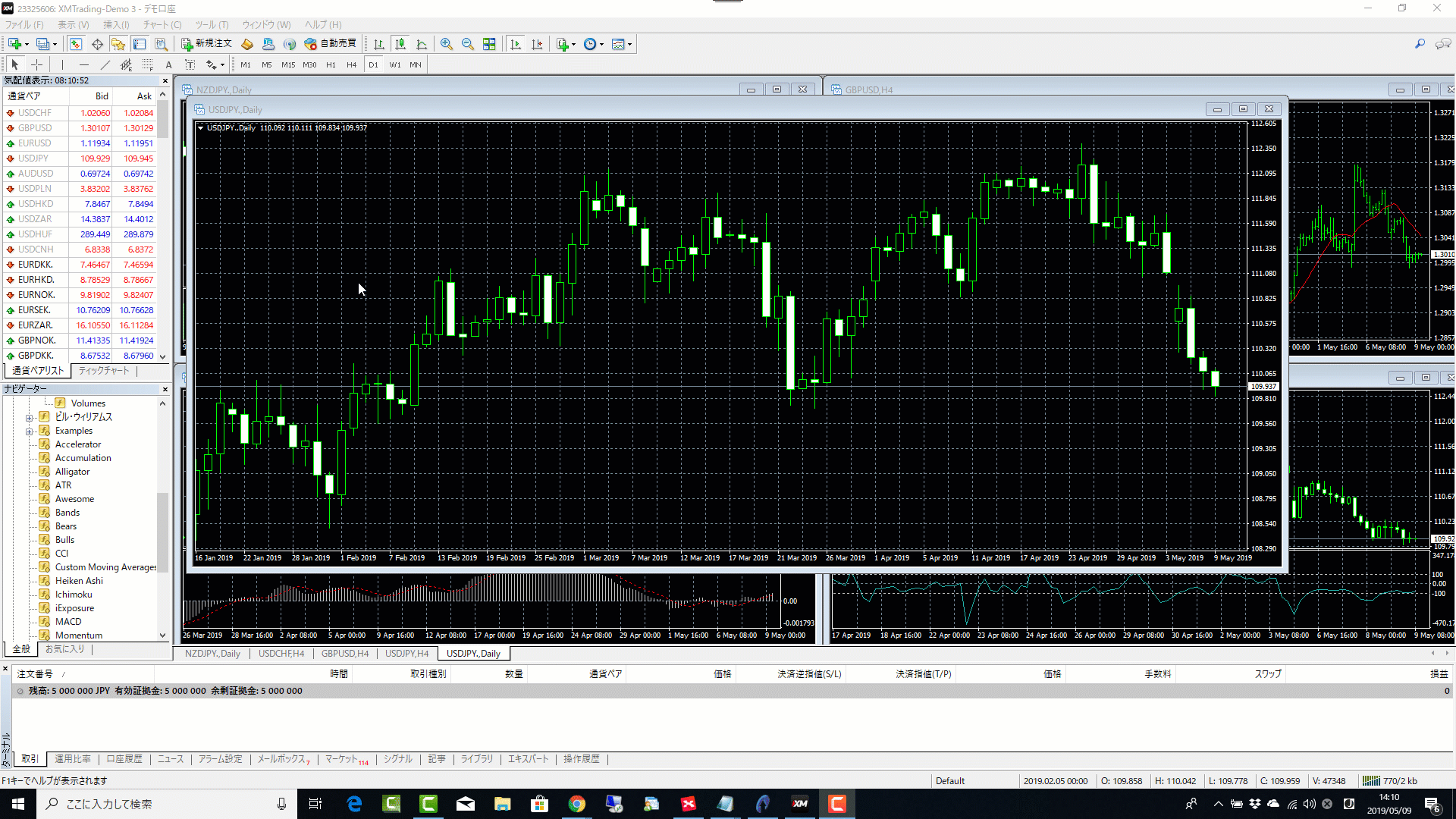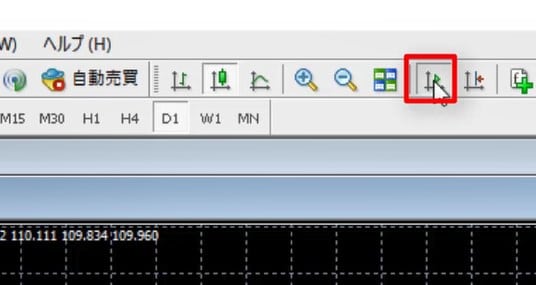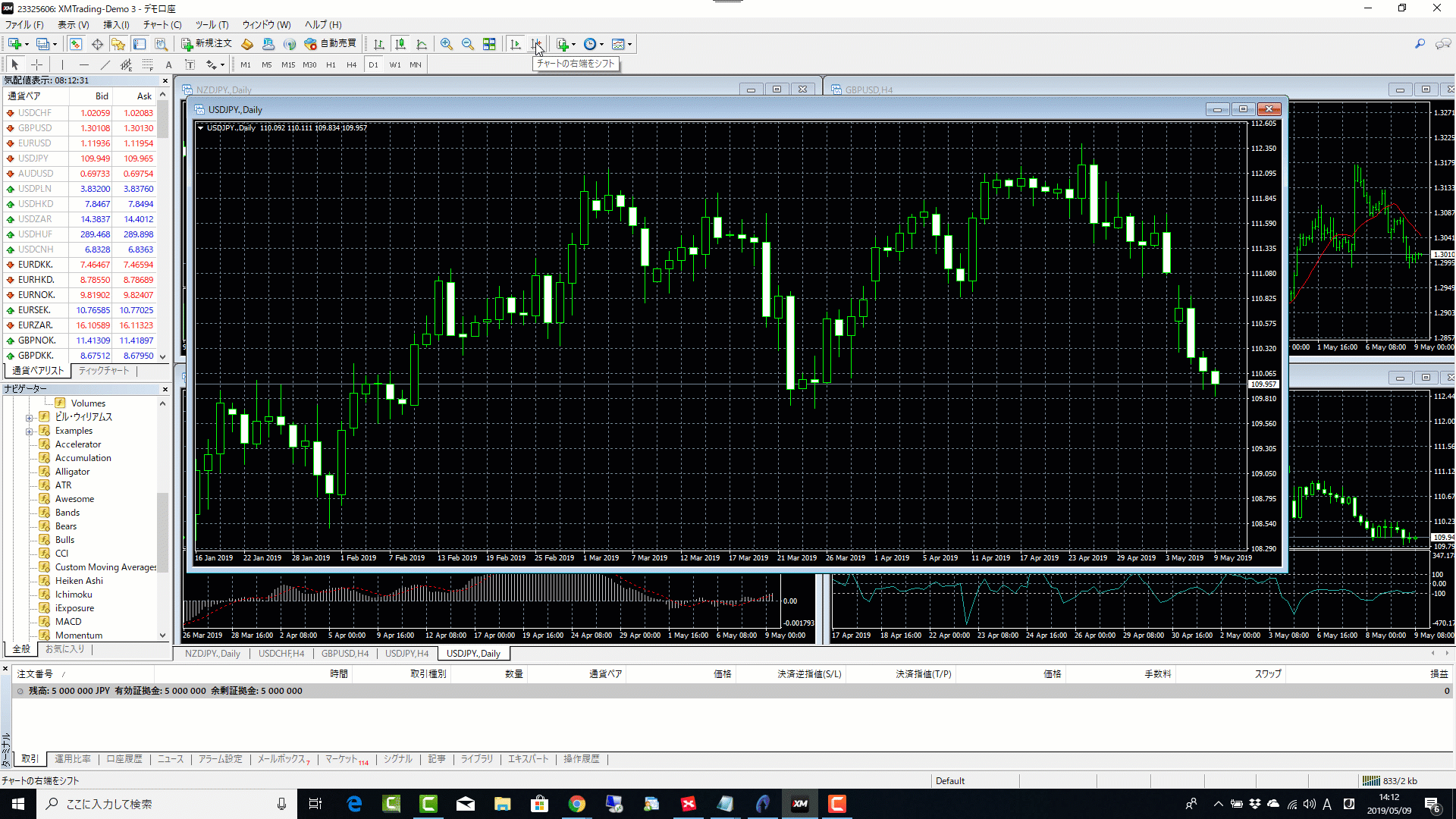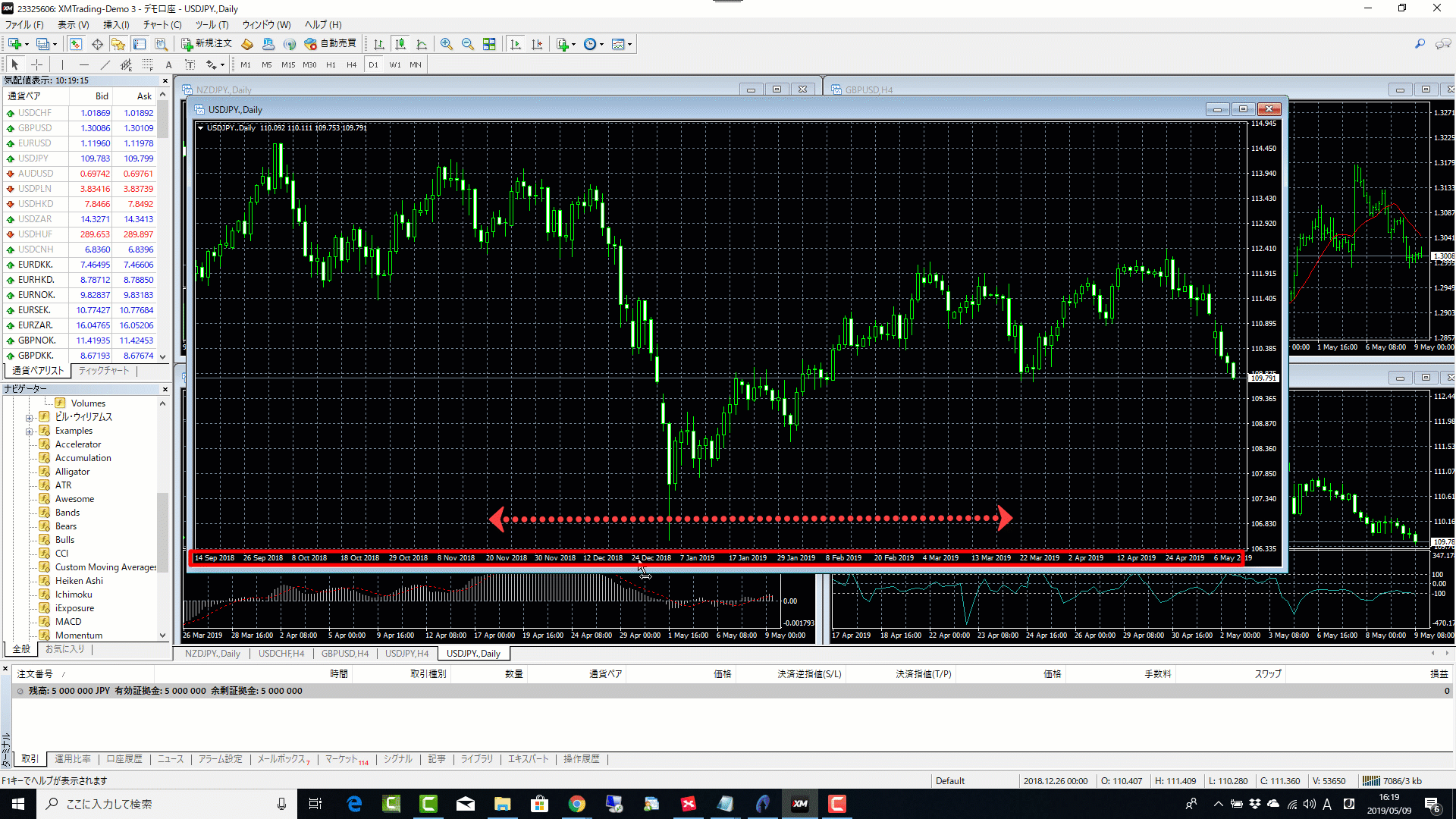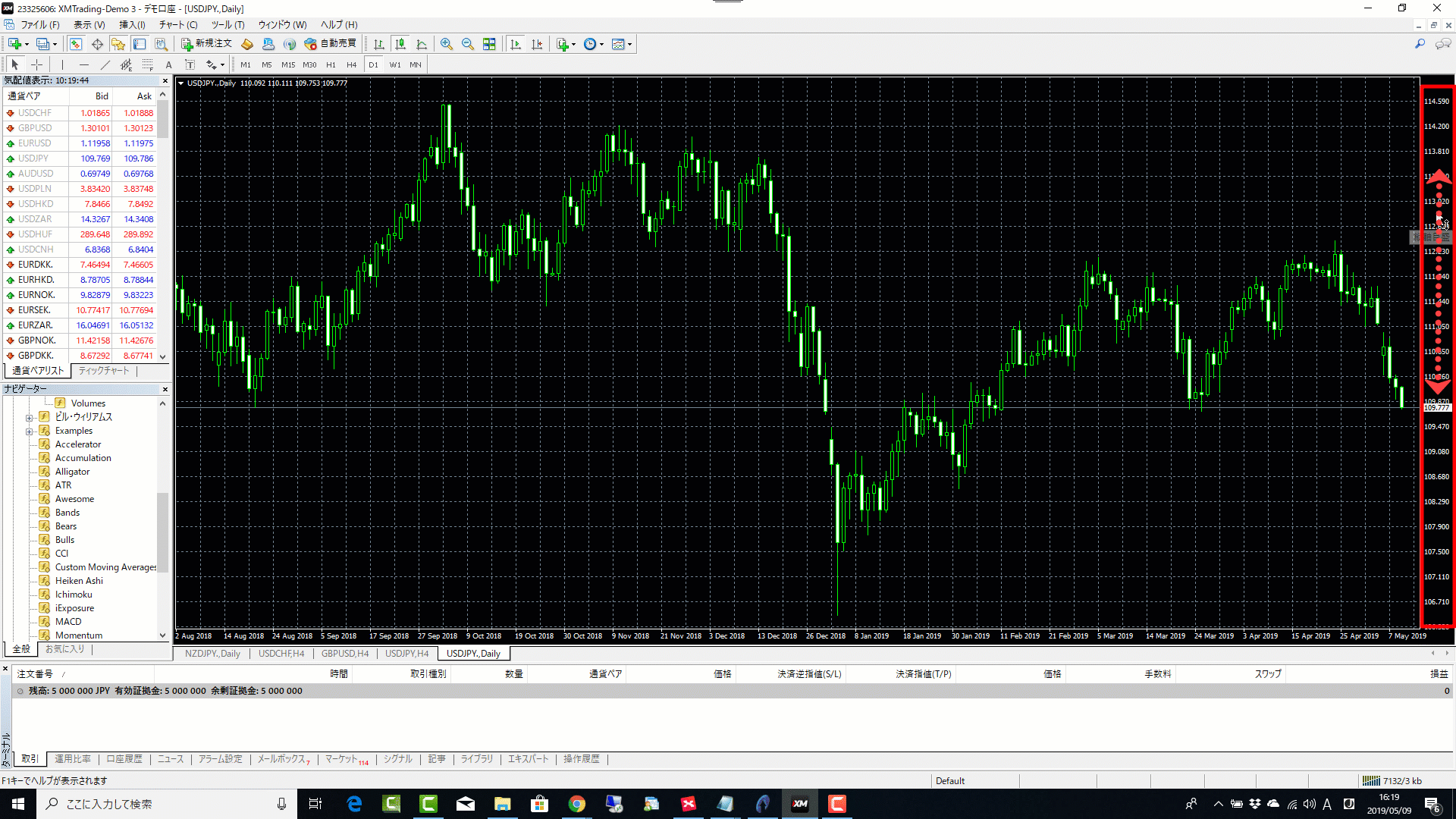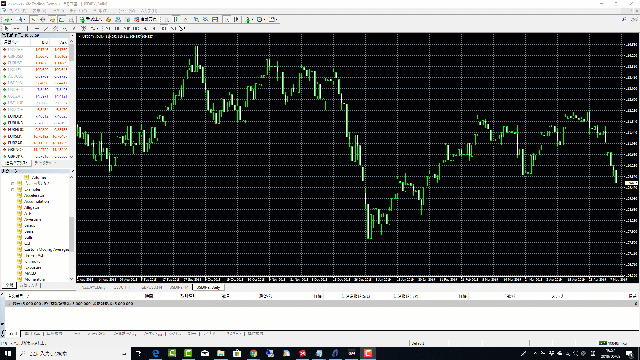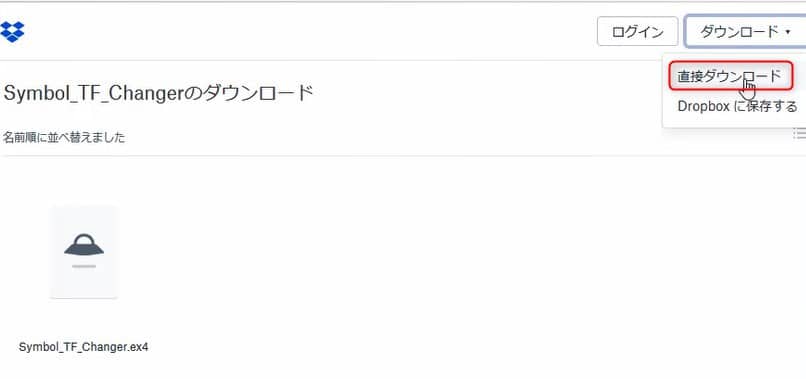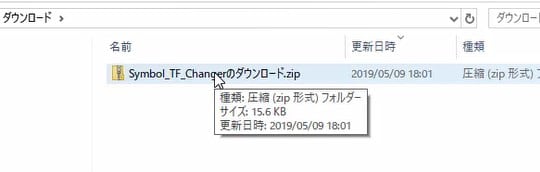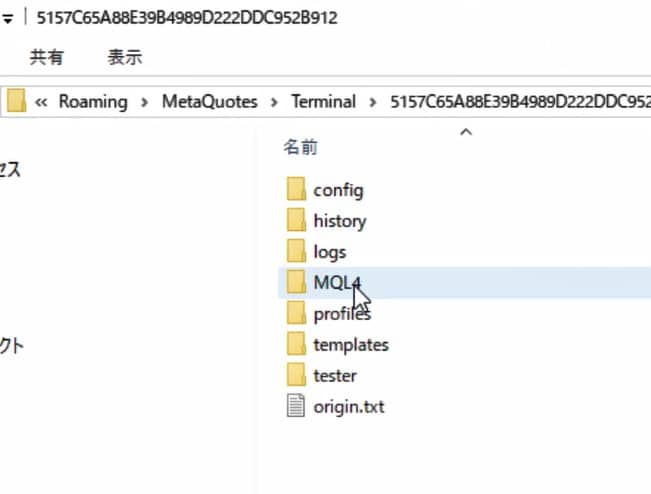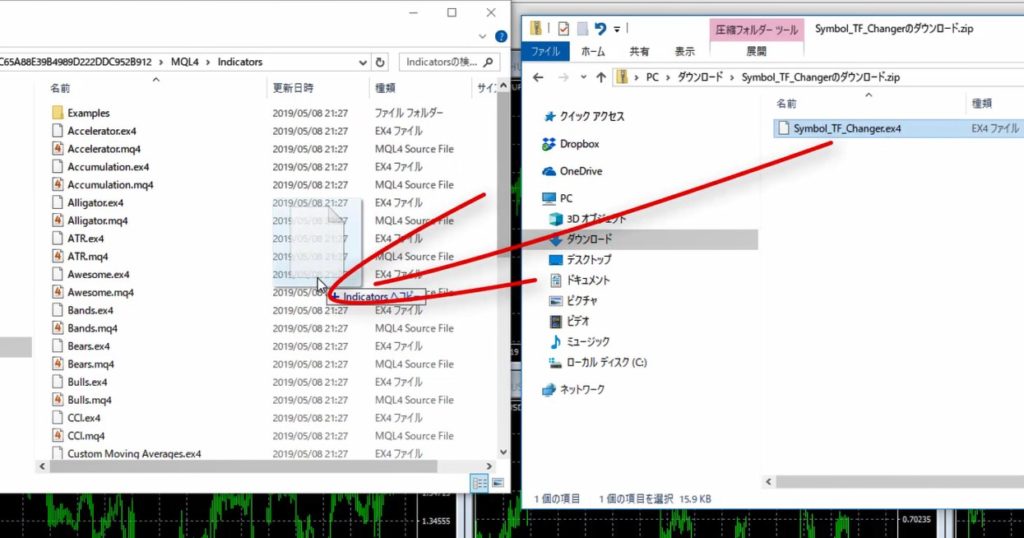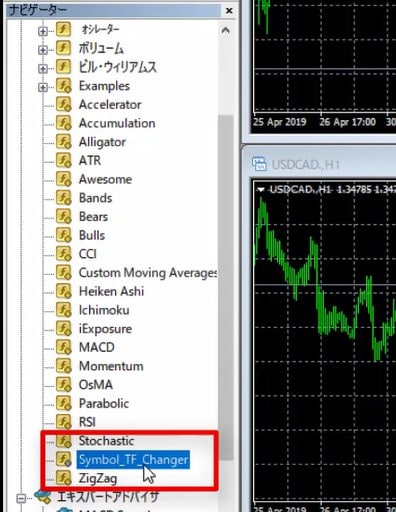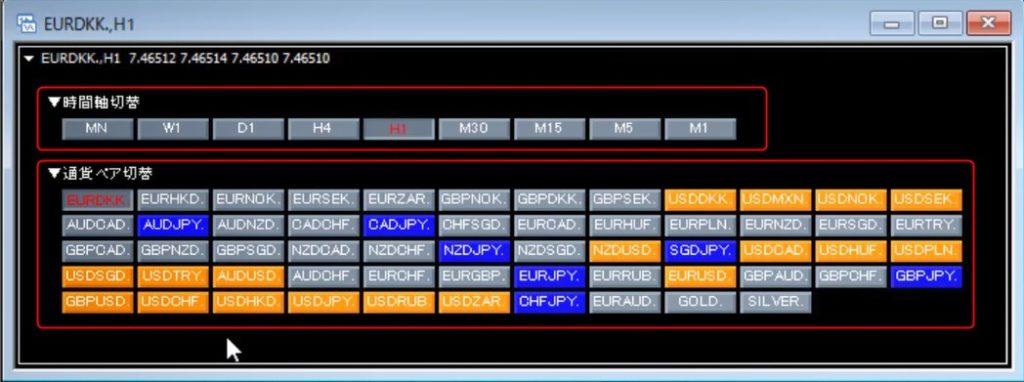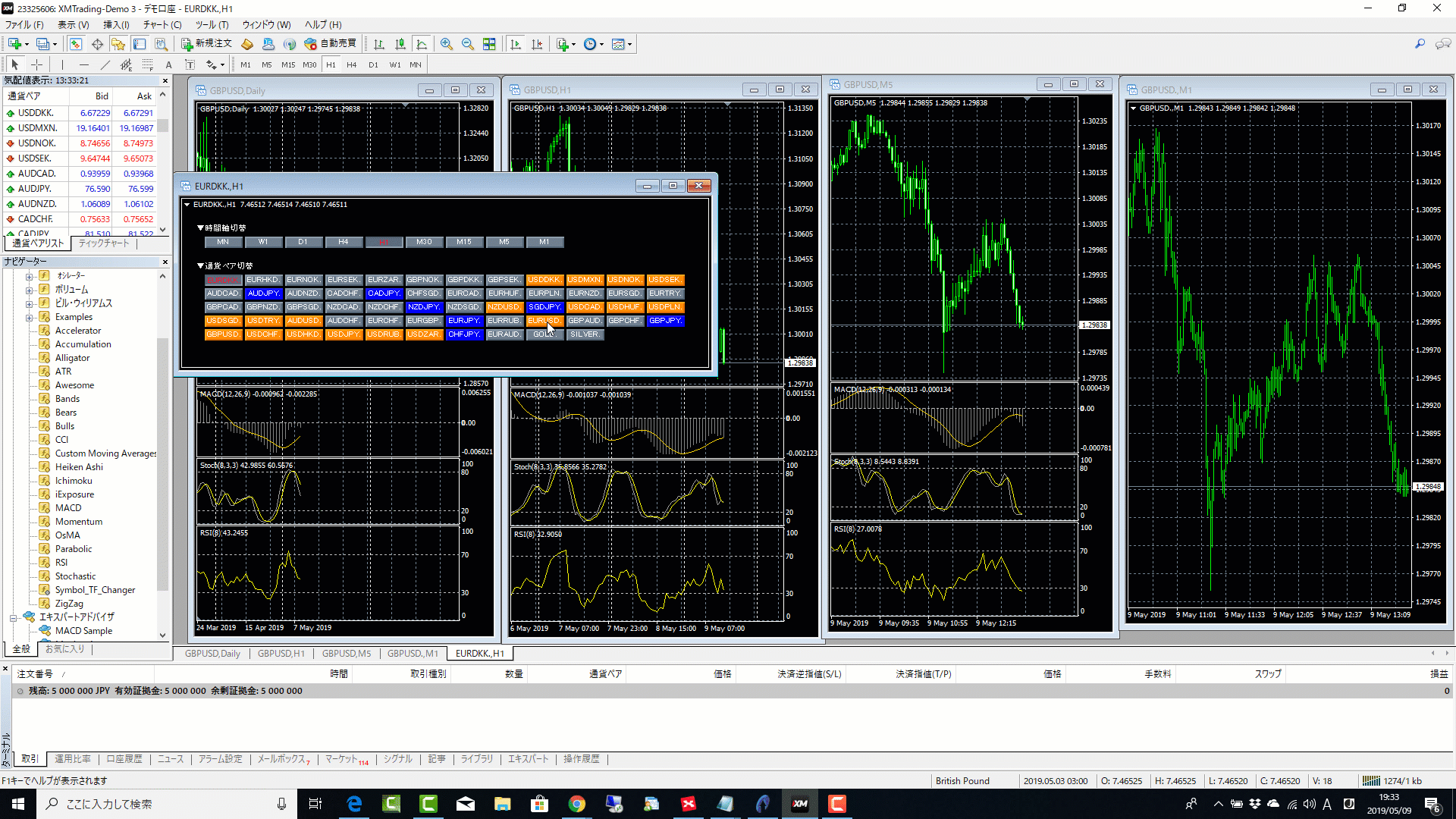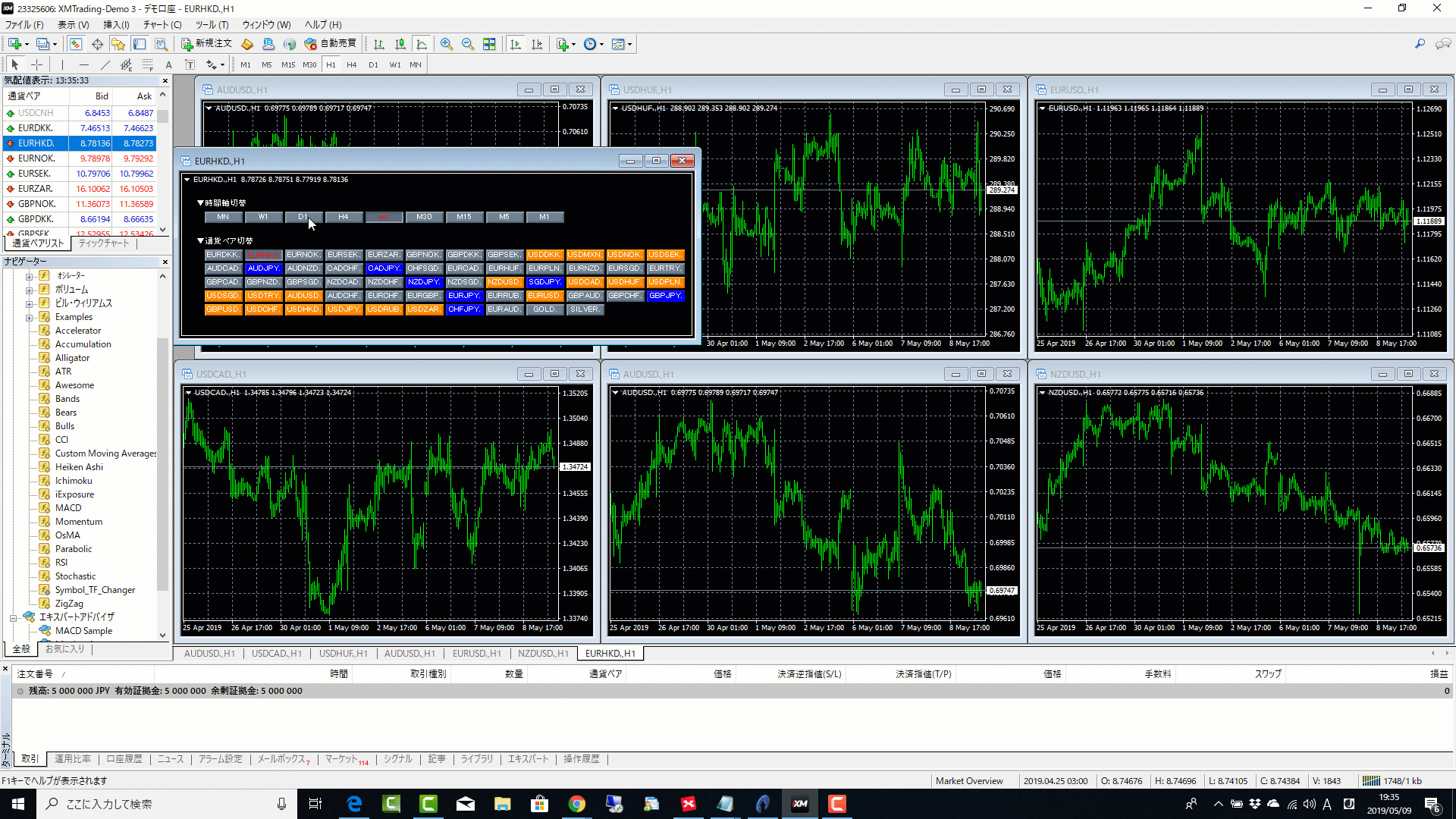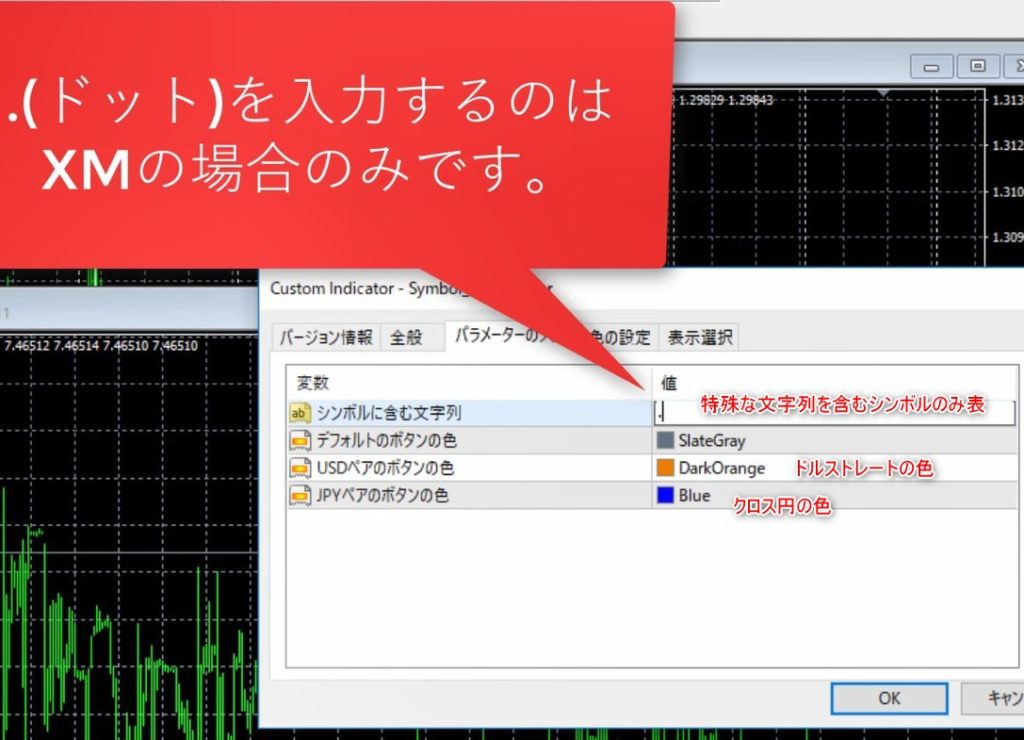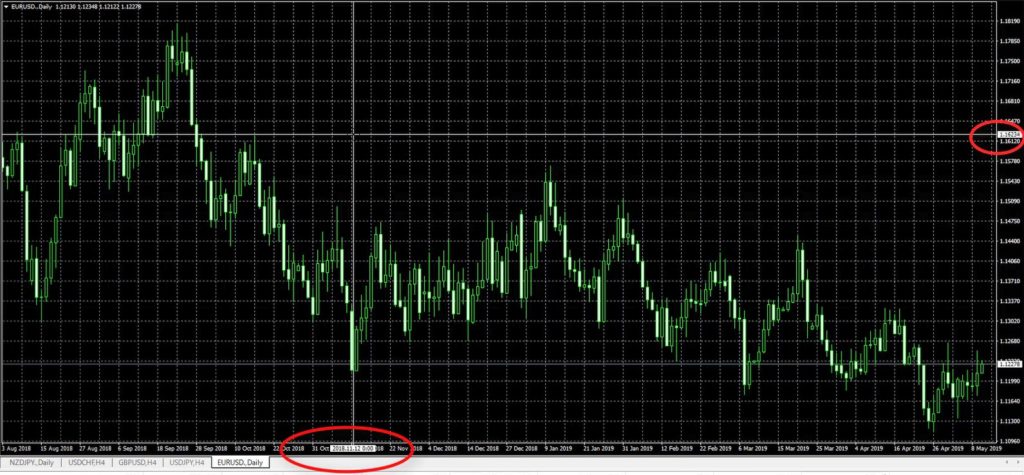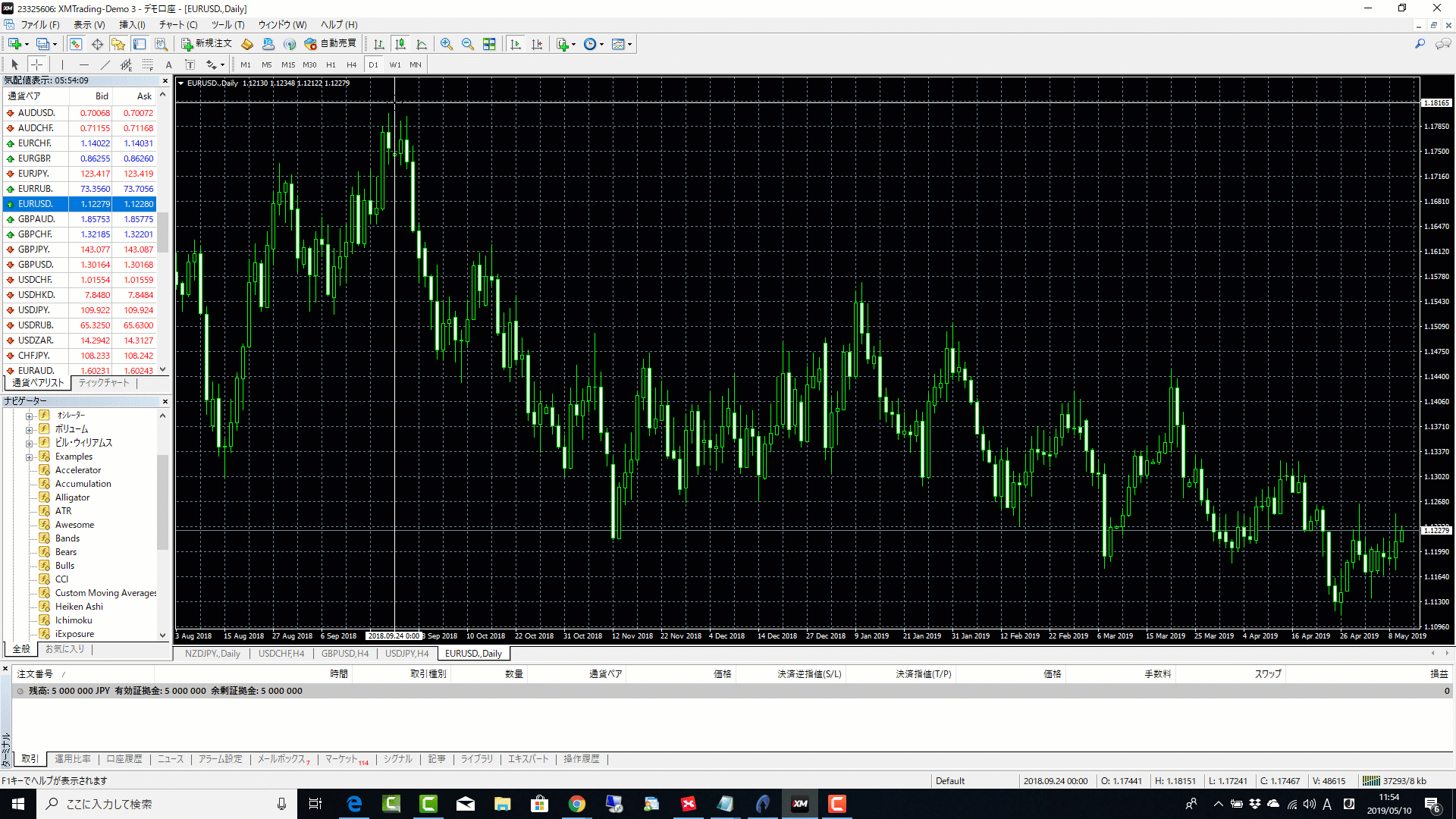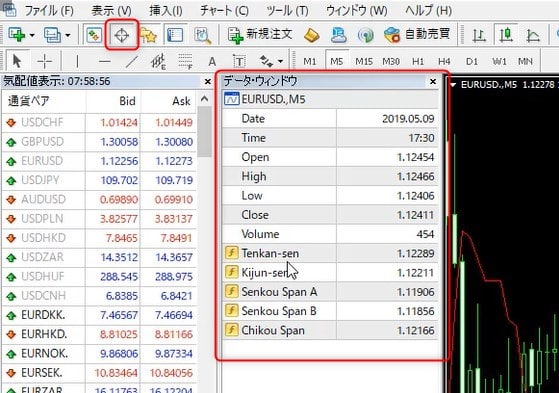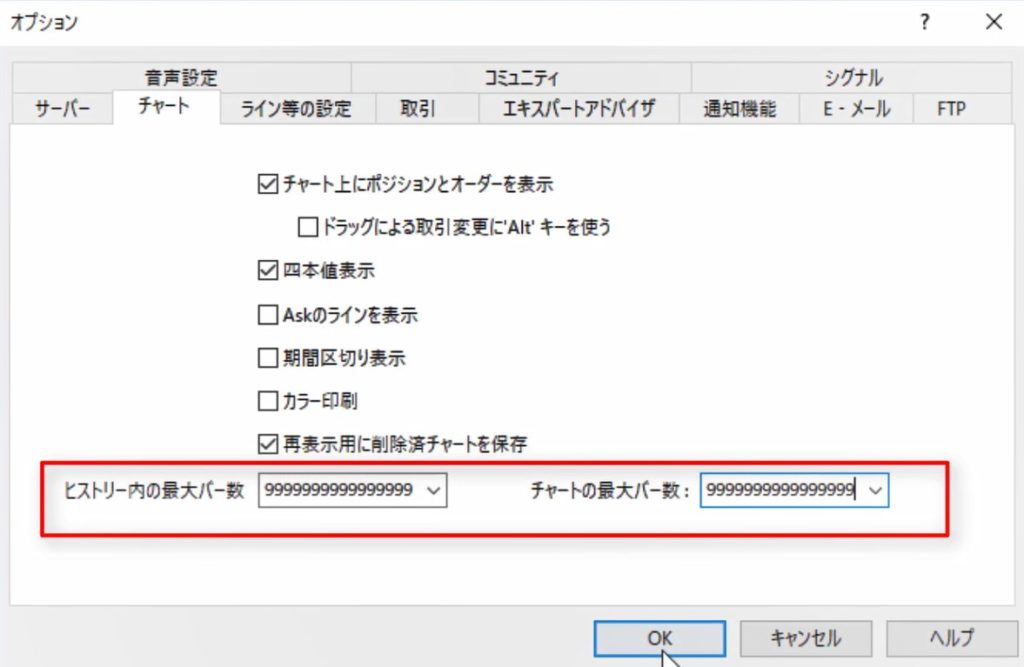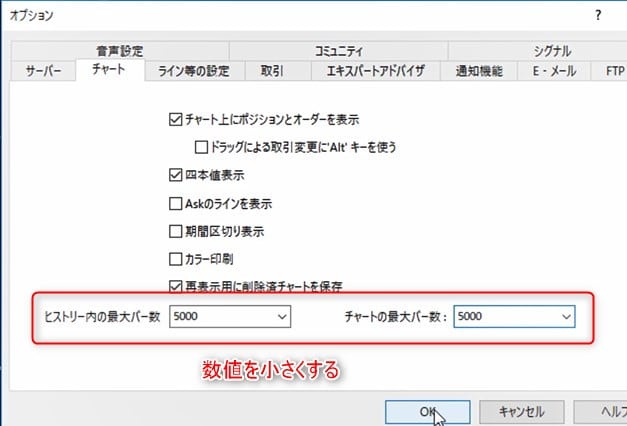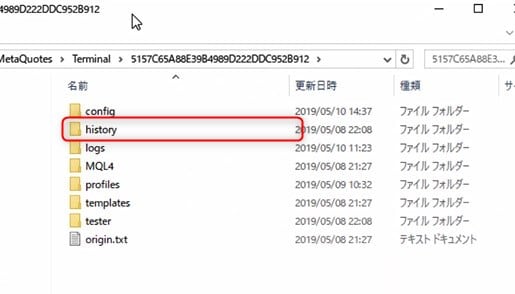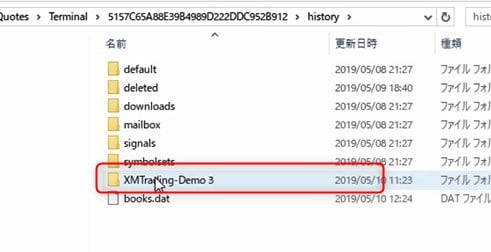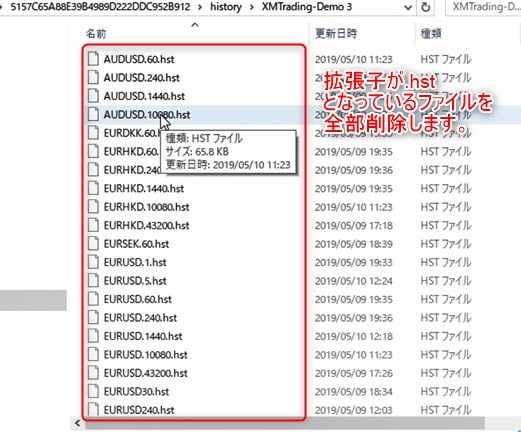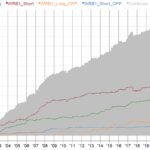MT4のチャートを使っていて分からない事や不満がありませんか?MT4には便利な機能がたくさん装備されていますが、使い方を知らないと宝の持ち腐れです。なかにはMT4に標準装備されていない機能(チャート一括変更など)もあるけれど、このページでお渡しするインジケーターを入れると補うことができます。このページで、MT4チャートの基本から裏技までをマスターしましょう。
もくじ
MT4のチャートを開く方法
チャートを開くには、気配値表示エリアで通貨ペア名を右クリックし、「チャート表示」をクリックするとチャートを新規で開くことができます。
MT4のチャートの通貨ペアを変更する方法と気配値表示エリアのカスタマイズ
MT4でチャートの通貨ペアを変更する方法と、気配値表示エリアのカスタマイズについて解説します。
チャートの通貨ペアを変更するには、通貨ペア名を気配値表示ウィンドウからチャートにドラッグして変更します。
気配値表示ウィンドウに通貨ペアはない場合は、右クリック すべて表示を選択すると全てが表示されます。
気配値表示ウィンドウには、グレーの文字で表示している通貨ペアと、黒文字で表示している通貨ペアがあります。
グレー文字の通貨ペアはチャートは表示できるけれど、トレードはできない通過ペアになります。
グレー文字で表示されている通貨ペアのチャートに変更してみると、チャートは表示できますが、チャート左上のトレードボタンがありません。右クリックしてもトレードのメニューがありません。
一方、黒文字で表示しているEURUSD.に変更すると、トレードボタンが出てきました。黒文字表示通貨ペアの仕様を(気配値表示 右クリック 仕様で)確認してみると、取引欄が「売買制限無し」になっていますので、取引も可能なのが分かります。
ということで、XMをお使いの方は、グレー文字表示の通貨ペアはチャート表示のみしかできないので、黒文字で表示している通貨ペアを選択するようにしましょう。
チャートの種類を変更する方法
ツールバーのここから3種類のチャートタイプを選択できます。
3つの種類のチャートを選択することができます。
・ローソク足チャート
・バーチャート
・ラインチャート
ローソク足チャートとバーチャートは、4本値といって、始値、高値、安値、終値の4つのデータポイントを使ってチャートを描画するチャートタイプです。一方でラインチャートは、4本値のうち、終値だけを線で結んで線グラフにしたチャートになります。日本ではローソク足チャートが一般的で、チャートといえば、このローソク足チャートのことを言っている、といってもよいですね。
4本値についてとは
4本値について解説します。FXや株の価格データについて知っておきましょう。たとえば、「日足データ」といった場合、5つの項目を含んだデータがサーバーから送られてきます。
1日の中の
・始値(最初についた値段)
・高値(一番高い値段)
・安値(一番安い値段)
・終値(最後についた値段)
この4つの価格データが業者のサーバーから、MT4の端末に配信されます。ローソク足とバーチャートは、この4つのデータを使って描画します。ラインチャートは終値だけを使って描画します。ですので、ローソク足の方が、限られたスペースの中で、詳細な値動きを見ることができます。
ローソク足の読解法を「プライスアクション」と呼びます。「プライスアクション」についてはトレードにおいてとても重要なのでまた別のページで詳細に解説したいと思います。
MT4チャートの自動スクロール
MT4で過去のチャートを分析する際は、チャート上を左から右にドラッグすると、過去にどんどんさかのぼってチャートを見れます。
しかし、しばらくするとすぐに現在の位置にパッと戻ってしまいます。
これは、MT4の自動スクロール機能が有効になっているからです。
ツールバーの「更新情報とともにチャートを自動スクロール」のボタンが押された状態になっているんですね。
これをクリックして解除すると、自動スクロールがOFFになります。
こうすると、過去のチャートをゆっくりと分析することができるようになります。
過去のチャートを分析し終わったら、もう一度ボタンをクリックしてあげれば、自動スクロールをONにして、現在のチャートに戻ることができます。
チャートの右側にスペースを空ける
次に未来のチャートの話。チャートの右側にスペースを開ける方法を解説します。
ツールバーの「チャートの右側をシフト」ボタンをクリックすると、チャートの右側にスペースを空けることができます。
チャートの未来部分が広々するので、トレンドラインなどを引いて未来の値動きをビジュアル的にイメージしたい時などに使います。
もう一度クリックすると解除できます。
チャートのズームとズームアウト
チャートを拡大したり縮小したりする方法を解説します。
チャートの縮尺を変更するには、ツールバーの虫眼鏡ぼたんを使います。+ボタンでズームイン、-ボタンでズームアウトします。
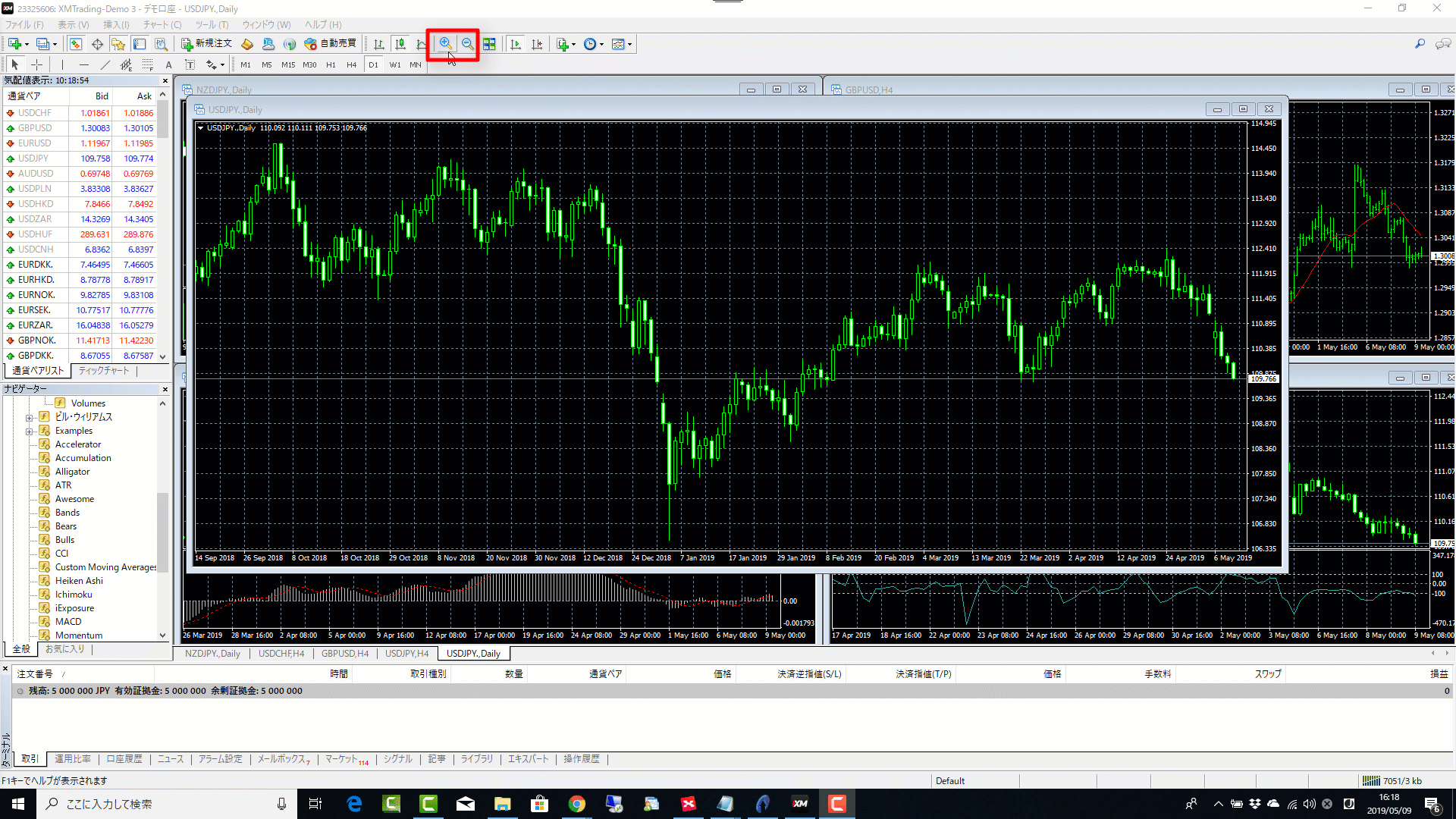
チャートの下の、日付や時間が表示されているラベルの部分をドラッグしても縮尺を変更できます。
チャートを縦方向に縮小したり拡大したりするには、チャート右の価格が表示されているラベルの部分を上下にドラッグします。上にドラッグすれば拡大。下にドラッグすれば縮小です。
チャートの時間足を変更する方法
時間足とは何か?そして時間足の変更方法を解説します。
時間足とは、ローソク足1本の期間のことです。
1分足なら、1本のローソク足が1分間の値動き
5分足なら、1本のローソク足が、5分間の値動き
15分足なら、15分間の値動き
日足なら、1日の値動きになります。
MT4でチャートの時間足を変更する方法はとても簡単です。ツールバーに各時間足のボタンが並んでいますので、ワンクリックでチャートの時間足を変更することができます。
時間足について注意点をひとつ。大切なことは各時間足において、チャートで見える景色が違うということです。ですから1つの時間足だけではなく、2つか3つの時間足を同時に意識して分析するマルチタイムフレーム分析が必要です。
表示中全チャートの通貨ペアと時間足を一括で変更する方法 (インジ使います)
ここでは、ちょっとした裏技を伝授します。MT4で表示している全チャートの通貨ペアと時間足を一括変更する方法です。
前の項目では、1枚のチャートの通貨ペアや時間足を変更する方法を解説しました。全チャート一括で変更できる方法はないのか?と思った方もいらっしゃるかもしれません。
残念ながら、MT4には全チャート一括変更の機能は標準装備されていません。
しかしMT4ではプログラムさえできれば何でも作れてしまうので、その機能を補うインジケーターを作りました。
それでは、さっそくインジケーターをインストールして、使ってみましょう。
全チャート一括変更するインジケーターのダウンロード
インジのダウンロードからやっていきましょう。
ファイルをダウンロードすると、ダウンロードフォルダにSymbol_TF_Changer.zip というZipフォルダがダウンロードできていると思います。
インストール
次に、インジケーターをMT4にインストールしていきましょう。
インジケーターのインストール方法はまたインジケーターのセクションで詳しく解説しようと思っているので、ここではただ手順に従ってください。簡単にできます。
MT4のメニューバーから ファイル データフォルダを開く をクリックします。
このようなフォルダが開きます。
MQL4 – Indicators を開きます。
先ほどダウンロードしたZipフォルダをダブルクリックして開きます。
Symbol_TF_Changer.ex4 というファイルを Indicatorsフォルダにドラッグアンドドロップします。
これでフォルダは閉じてください。
最後にMT4を再起動します。
ナビゲータウィンドウにSymbol_TF_Changerが表示されていたら、インジケーターのインストールが完了です。
Symbol_TF_Changerはどんなインジ?
どのチャートでも良いので、チャートにこのインジケーターを適用すると、基本的にはその業者でデータがとれる通貨ペアやアセットクラスが全部ボタンとして表示されます。また、時間足もボタンになります。
複数チャートを表示している状態で通貨ペアのボタンをクリックすると、表示中の全てのチャートが一括でその通貨ペアに変更されます。
時間足も同じで、すべてのチャートがクリックした時間足に変更されます。
どんな場合に使うの? ケース1
では、どんな場合にこのインジケーターを使うのか?を解説しながら、インジケーターの設定なども解説していきます。
まず最初のケースは、マルチタイムフレーム分析をしている場合です。
マルチタイムフレーム分析(複数時間足の分析)をしている画面があるとします。ポンドドルの 日足、1時間足、5分足、1分足 を並べてみています。
これをユーロドルに変更したい場合、通常だと、一つ一つのチャートに通貨ペアを、気配値表示から探して、ドラッグアンドドロップすることになります。それが、Symbol_TF_Changerを使うと、ワンクリックで変更できます。
どんな場合に使う?ケース2
ケース2は、ドルストレートのチャートを複数表示し、全部のチャートで同時に時間足を変更したいような場合です。
Symbol_TF_Changerの時間足変更ボタンを押すと、表示中全チャートの時間足が一斉に同じ時間足に変更されます。
Symbol_TF_Changerの設定
このような設定項目があります。
シンボルに含む文字列には、ボタンを表示するシンボルを絞り込むために使います。XMの場合は末尾に「.」が付くのが正式なシンボルなので、ここで.を指定すると、末尾に.が付いたシンボルだけがボタンになります。
この設定には他にも使い方はあり、ここに「NZL」と入力すれば、NZDを含む通貨ペアのみがボタン表示されます。
十字カーソル
MT4のチャートで十字カーソルを使う方法を解説します。十字カーソルは、チャート上の「一点の価格や時間」を確認したり、あるポイントからあるポイントまでのピップス数を測るために使います。
使い方
ツールバーの十字カーソルキーをクリックします。すると、カーソルが十字カーソルに切り替わります。
こうすると、今マウスカーソルがある位置の価格と時間が明確に分かります。
右クリックで通常のカーソルに戻すことができます。
マウスの「スクロールホイール」をクリックすることでも十字カーソルに切り替えることができます。
ピップス数を測る
十字カーソル状態でチャートをドラッグするとピップス数やローソク足の本数を測ることができます。
たとえば、この高値から安値までを測ってみましょう。
十字カーソル状態で高値から安値までをドラッグします。
すると、カーソルの下に3つの情報が表示されます。
左から、ローソク足の本数、ポイント数、カーソル位置の価格になります。
ポイント数は、基本的には10で割るとピップス数になります。この場合は6000なので、600ピップスということになります。
十字カーソルは、利食い値幅やロスカット値幅を測りたい場合にすごく便利です。
データウィンドウ
データウィンドウは、ツールバーのこのボタンで表示できます。
今カーソルがあるローソク足の情報が表示されます。
時間と4本値と、出来高です。
データウィンドウには、チャートに適用しているインジケーターの各要素のデータも表示されます。
チャート全画面表示
チャートを最大限大きく表示する方法を解説します。
任意のチャートの最大化ボタンを押すと、このようにチャート表示エリア内で最大化できます。
ここからさらに大きく表示することもできます。
メニューバーの表示 - チャート全画面表示 をクリックすると、画面いっぱいにチャートを表示することができます。
もう一度チャート全画面表示をクリックするともとに戻ります。
ショートカットキーとしては、F11キーでも同じことができます。
F11キーを押すと、チャート全画面表示し、もう一回F11キーを押すと元に戻ります。
過去チャートのさかのぼれる期間を最大限に増やす方法
こんにちは。サンチャゴです。
この動画では、MT4の過去チャートでさかのぼれる期間を最大限まで増やす方法を解説します。EAのバックテストや、長期間さかのぼって過去チャートを分析したい場合は、過去チャートのデータを最大限まで増やしましょう。
ツール-オプション
チャートタブを選択します。
ヒストリー内の最大バー数 と チャートの最大バー数 の設定項目がありますので、ここに9999999999と入力し、OKをクリックします。すると、その端末で設定できる最大数が設定されます。(設定できる数値は端末により違うはずです)
これで、MT4の過去チャートでさかのぼれる期間を最大限まで増やすことができました。ただ、これをやると、MT4の動作は重くなってしまいます。動作を軽くしたい場合の対処法は、次の項目で解説します。
チャートが重い場合の対処法
MT4のチャートが重い場合、過去データをPCのスペックを超えて過剰に読み込んでいることが原因です。
読み込むデータを少なく設定し、また、すでに保存してある過去データを一旦削除する必要があります。
ツール オプション チャートタブを選択します。
ヒストリー内の最大バー数 と
チャートの最大バー数 の設定項目がありますので、ここの数値を、小さくします。
最適な数値はPCのスペックによっても変わってきますが、ここでは5000に設定します。
これで、今後新しくチャートを開く場合、5000本のデータしかダウンロードしなくなりますので、チャートがそれまでよりも軽くなります。
しかしまだ問題があります。MT4は一度開いたチャートの過去データをPCのハードディスクに保存します。先ほどのバー数の設定を小さくしたとしても、すでに保存してあるデータが大きすぎる場合、チャートの重さが軽減されないかもしれません。
その場合は、ファイル データフォルダを開きます。
history フォルダを開きます。その中に接続中のサーバー名のフォルダがあります。(フォルダ名は接続しているMT4のサーバー名になっています)
そのフォルダ内に、これまでに開いたチャートの過去データのファイルが溜まっています。
拡張子が .hstとなっているファイルがそうですね。
これらを全て選択し、削除します。
これで、溜まっている過去データをすべてクリアすることができました。
これで、チャートが軽くなるはずです。